Table of Contents
Introduction
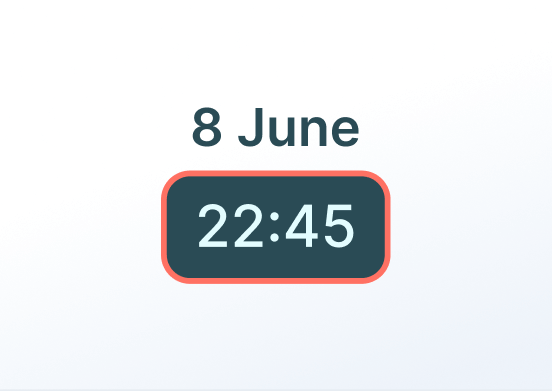
A digital clock that displays the date and time based on Player location. You can choose the colors for the digits and background for more customization. The size gets automatically adjusted to the layout zone.
Creating a Date & Time app
Click on the Date & Time app within your app gallery to add it, and fill in the app details as follows:
- A Name is required for the app and an optional Description for it.
- Select the Time Format.
- Optionally select a Timezone. If you don’t select one the app will make use the timezone of the player that you will assign it.
- Hide or not the Seconds, Time and Date.
- Select a Date Format from the dropdown list.
- Select a Language from the dropdown list.
- You can select the Theme and the Theme Style you want.
- You select the Time Color, Background Color, and Font Color, as well as the Font Size, Font Family, Font Style, and Font Weight If you want the Custom Theme Style.
- Set the Default Duration that the app will appear in a playlist.
- You can set the Availability. More details can be found in the Media Availability guide.
Date & Time’s result
This is how your Date & Time app will display on your TV screen.
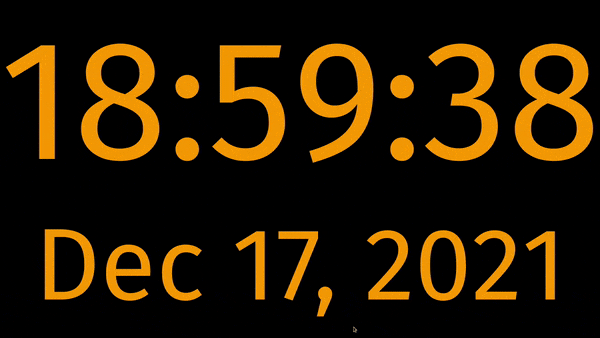
FAQ
The time is not correct on the screen.
A: Please log in to your Yodeck account and check the timezone on your personal settings and the player’s basic settings. Change it if needed, save the form, and push the changes to the players.
Need Help?
The Yodeck Support Team can help you out! Log in to your Yodeck account and send us a message from the bottom right corner!