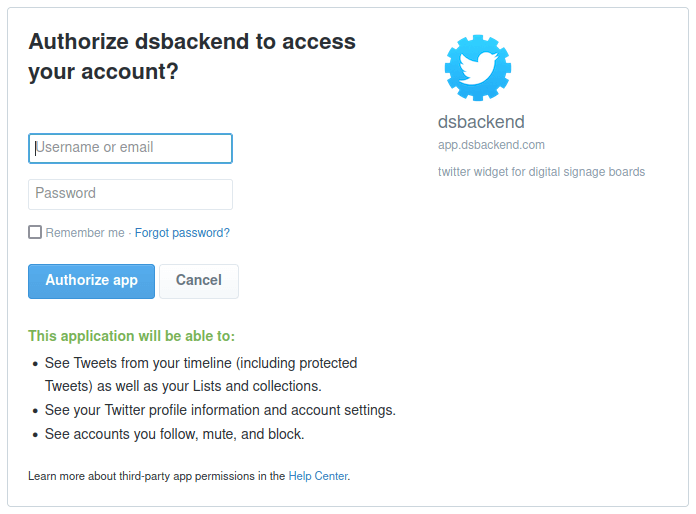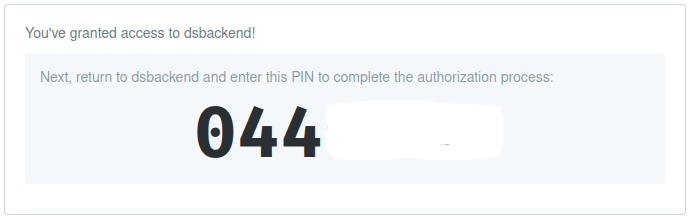Table of Contents
App Unavailability
The app is unavailable for use until further notice due to technical reasons. We are working to fix the issue as soon as possible.
App Compatibility
The specific app works only with a Yodeck Player based on Raspberry Pi.
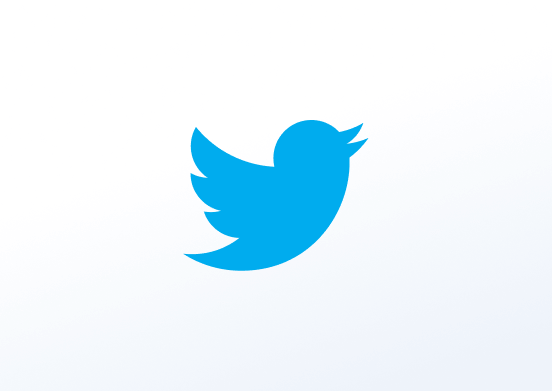
Display your Twitter account feed as a timeline, hashtag, or single tweet. Set the feed style options you want as well as the format you require. Other options include displaying tweets as a slideshow or showing only tweets with images.
Creating a Twitter app
Click on the Twitter app within your app gallery to add it, or click this link to quickly create a new one and fill in the app details as follows:
- A Name is required for the app and an optional Description for it.
- Click the Twitter Login button to get a unique PIN code.
- A pop-up page will automatically open to authorize the Twitter app to use your account. Make sure that you have not enabled the Pop-Up blocker on your browser.
- Type your Twitter’s account username and password and click the Authorize app button.

- After you have successfully signed in, a one-time PIN code will be generated to use the Twitter app.

- Type the PIN code that has been generated from the authorization process in the relevant field on the Yodeck portal.

Feed Type Settings
Upon completing the above general settings for your Twitter app, you can further customize it by selecting the Feed type. Click on each tab below to find more information.
- Type the name of the Twitter account that you want to get a timeline feed from.
- Toggle to enable the Slideshow option.
- Select the refresh rate of your app.
- Choose the maximum number of slides you want to display.
- Choose the duration (in seconds) that each image will appear in the slideshow.
- Toggle the Only Tweets with Images if you want to exclude tweets with no image content.
- Type the name of the hashtag you want to get feed.
- Toggle to enable the Slideshow option.
- Select the refresh rate of your app.
- Choose the maximum number of slides you want to display.
- Choose the duration (in seconds) that each image will appear in the slideshow.
- Toggle the Only Tweets with Images if you want to exclude tweets with no image content.
- Type the URL of the single Tweet that you want to display.
- Set the number of tweets to display per row.
Style Settings
- Choose the Font type of your choice.
- Set the thumbnail size.
- Choose the Font color.
- Set the Background and Thumbnail Background color.
Advanced Settings
- You can set the Play From/Play Until parameters. In other words, you can select the expiration date, which means that you can choose the exact date and time that this app will play in your playlist. We recommend selecting the “Always” and “Forever” settings for the app to never expire.
- Click Save and your app is ready to use.
Need Help?
The Yodeck Support Team can help you out! Reach out!