Table of Contents
Resolution
The Yodeck Playbox (based on the Raspberry Pi) automatically detects the “preferred” resolution of the connected screen (usually its native resolution) on start-up. Sometimes, the resolution might not be detected properly. This might happen if you power up your Playbox without a screen connected or if, after a power failure, the Playbox starts before the screen has the time to power up and report properly. In this case, the standard VGA resolution of 640×480 is used.
You can change your player’s resolution by choosing from the drop-down list an available resolution that your player will run.
By selecting the Auto option, your player will always detect the best resolution on boot.
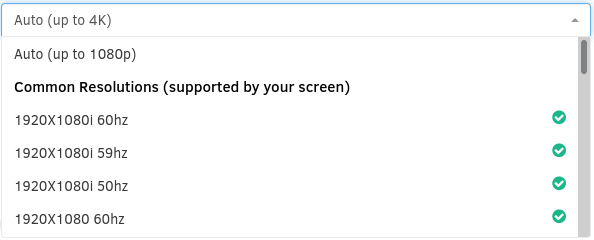
Upon bootup sequence, your player will detect all the common resolutions your TV screen can support.
- The supported resolutions will have a green tooltip
 next to them, letting you know you can use them freely.
next to them, letting you know you can use them freely. - Resolutions not supported by your TV screen will have a red warning tooltip
 next to them.
next to them.
Color Depth
You can choose if your player will run with a 16-bit depth color or 32-bit depth color.
We suggest using the 32-bit color only if you have images with a gradient background or something similar. The 16-bit color will display your Full HD images just as well, and the end-user will not notice any differences on the screen. So, feel free to run your player in a 16-bit depth color.
Another note is that any media you have enabled the transparency option or that have been layered on top of videos are always displayed in a 32-bit depth color.
32-bit color reduced performance
By choosing the 32-bit depth color, the player will have reduced performance. That means that the player will use more system memory, affecting playback quality and stability.
For example, if you have created a demanding Layout, the player will struggle to display all the layers on the screen, and you might face playback freezing.
Sound Output
You can choose the sound output of your device:
- Auto—The sound output will be from the HDMI cable if your screen supports CEA. Otherwise, it will be from the Analog jack.
- HDMI
- Analog
- Muted
Volume Schedule [Pro & Enterprise Plan only]
You can create your own Volume Schedules and assign them to your Players. With this feature, you can set your player’s sound volume for an exact date and time. Setting the Volume Schedule to “–no schedule—” ensures that the player will always play at a 100% sound level.
Find more details in the Volume Schedules guide.
Overscan
If you want to configure an LED billboard, kindly look here for further information.