Table of Contents
What is Pi Imager, and what does it do?
The Pi imager is a tool for writing an OS (Operating System) to an SD card. It was developed by the Raspberry Pi Foundation to make your life easier when you want to flash a microSD card. There are many SD card disk imagers out there, but the PI disk imager gives you the flexibility and ease of writing a custom OS to an SD card.
Prerequisites
This guide will help you flash an SD card step-by-step. To follow along, you will need the following:
- A PC/Laptop running Windows 10 (or later).
- An SD card with at least 8GB storage space.
- A microSD card reader (or any SD card adapter compatible with your computer).
- A Raspberry Pi OS image file to install – This tutorial uses Yodeck Digital Signage Software.
Downloading and Installing Raspberry Pi Imager for Windows
1. Open your web browser and head to the Raspberry Pi website.
2. Next, click “Download for Windows” to download the Raspberry Pi Imager installer.
3. Install the downloaded Raspberry Pi Disk Imager software to your Windows PC by following the installation wizard.
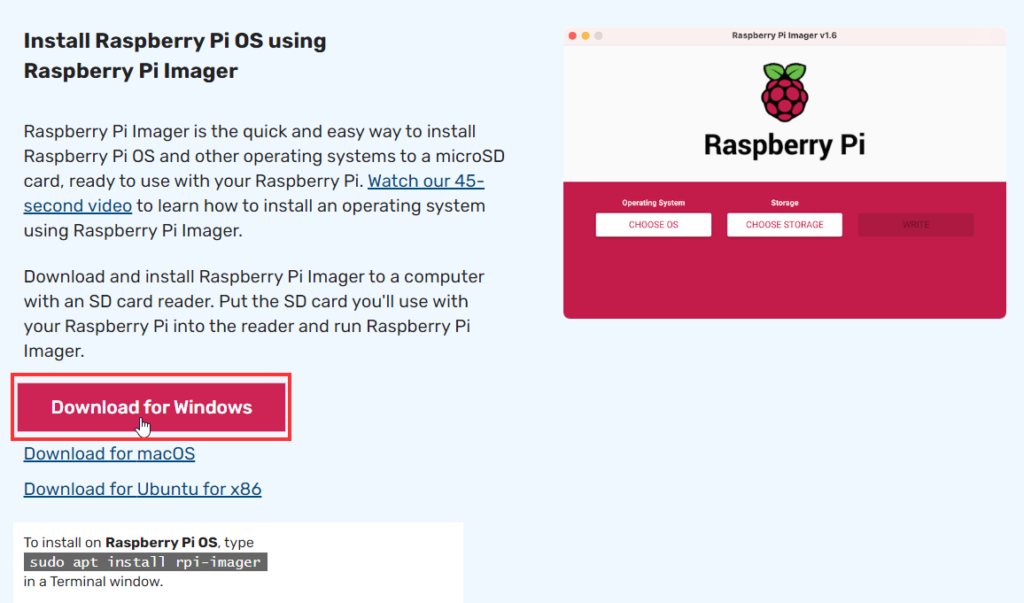
How to write an Image to the SD card
After installing the Pi Disk Imager on your PC or laptop, you can write an OS to the SD card. For our example, we are going to use the Yodeck OS. What is Yodeck?
Back-Up Files
Remember that when you flash the SD card with an OS, ALL the data on the SD card will be erased. So be sure to back up any important files before proceeding.
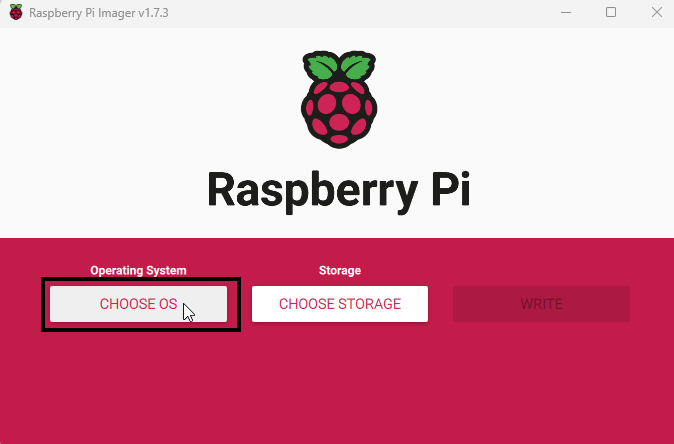
Next, choose an OS from the options shown below. Many options are available, but for this tutorial, scroll down and select the Freemium and paid-for OS options at the bottom.

Next, choose the Digital Signage OS option, as shown below

As a final step, select the Yodeck Digital Signage option, as shown below.

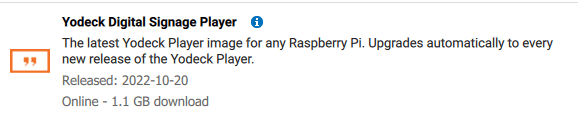
Now, insert your SD card into your computer. Once inserted, click the CHOOSE STORAGE button to locate the SD card.
Select the SD card you inserted from the list of storage devices connected to your PC/Laptop.
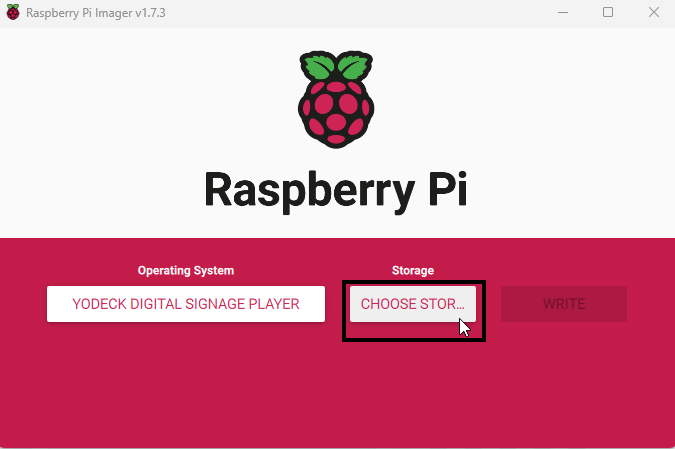
After that, click the WRITE button, as shown below, and click YES when prompted to confirm writing the image.
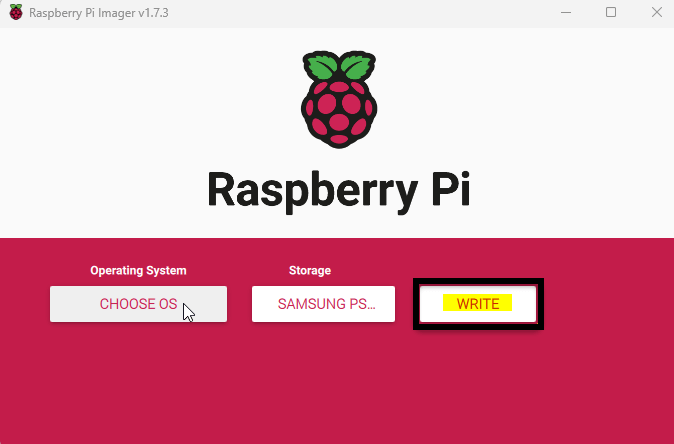
A new window opens, displaying the progress of the write operation. This process can take a while depending on the image size and your SD card speed.

Finally, click CONTINUE to close the message box and return to the main screen once complete.
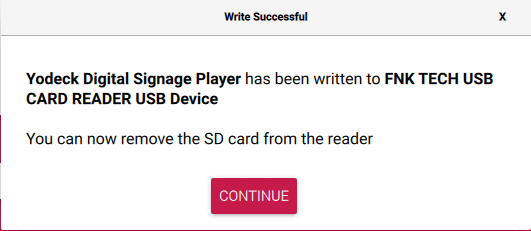
How to convert your Raspberry Pi to a Digital Signage player
After following the above steps, you can convert your Raspberry Pi to a Digital Signage player.
What is Digital Signage?
Digital Signage is a combination of technology that allows you to reliably show diverse content on one or thousands of screens and centrally manage everything. Find more details on how digital signage works.
- Connect your Raspberry Pi via HDMI to your TV/Monitor and connect it with an Ethernet cable.
- Power up the Raspberry Pi and wait for the initialization process to complete. It may take up to 5′ to finish.
- Upon completion, you should see a message on the screen connected to the Pi, showing either a Registration Code or a message with a connectivity error (in case there is no Internet access).
- Ensure you do not remove the Raspberry Pi’s power plug until you see one of these message screens. At all times, if the player is showing a blinking message in the bottom-right corner of the screen (“Loading,” “Configuring,” “Downloading,” etc.), you should not remove power to minimize the risk of interrupting a critical procedure.
Registering your Raspberry Pi on your Yodeck Account
After converting your Raspberry Pi to a Digital signage player, you will see an 8-digit code on the screen upon booting up. Now, you must register it under your Yodeck Account.
- Login to your Yodeck Account
- 💡If you do not have a Yodeck account, create one for free.
- 💡If you do not have a Yodeck account, create one for free.
- Click the “Screens” section and the “+Add Screen” button on the left sidebar.
- In the “Registration Code” field, type in the 8-digit Registration Code you see on the Player’s TV screen and click the “Save” button.
- 💡If an error message is on the screen, you probably have networking issues. Try using an Ethernet cable, or follow this troubleshooting guide.
- 💡If an error message is on the screen, you probably have networking issues. Try using an Ethernet cable, or follow this troubleshooting guide.
- After a minute or so, your player should register with your Yodeck Account, and it should start showing content on the screen.
Final Step
After registration, you can remotely change the content of your TV screen and display anything. You can check our knowledge base for more details or even book a demo call if you want to manage thousands of screens remotely.