Table of Contents
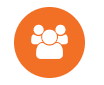
This section shows the list of all your account users, identified by their e-mail addresses and assigned permissions.
One user defined as the “Owner” of the account can add (invite) more users. The “Owner” cannot be deleted from the Yodeck account at any point. However, the additional users can be edited or deleted, with the corresponding buttons appearing in the right field under the “Actions” column.
Click the “Invite User” button to send an invitation via email to a new user. You must provide the new user’s email address. The new user will receive an email with a link asking them to register. The link will be valid for 30 days.
The User Details are to be added or edited in an existing user’s event that appears on the screen. The following fields appear under “User Details”:
- First Name
- Last Name
Below this information is a table that allows you to set permissions for the new user or change the existing permission settings for a current user.
Primary Workspace (Enterprise Plan)
Primary Workspace is an optional field (available on Enterprise Plan) that declares the Workspace to which a user belongs. Setting up a Primary Workspace for users:
- Workspace Admins can manage their Users.
- Example: Frank is a Workspace Admin of “Workspace London.” Dolly is a Content Manager based in the local London branch. By assigning “Workspace London” as Dolly’s Primary Workspace, Frank can manage (edit/delete) the user Dolly.
- (Coming soon) Global Admins can set Groups that grant access based on each User’s Primary Workspace
Groups (Enterprise Plan)
Explicit Access to Workspace(s) (Enterprise Plan)
A user can have explicit access to specific workspaces. This way, a user may have full access to a Workspace while having limited Read-Only access to another Workspace. Therefore, you can create flexible structures to delegate access based on your needs.
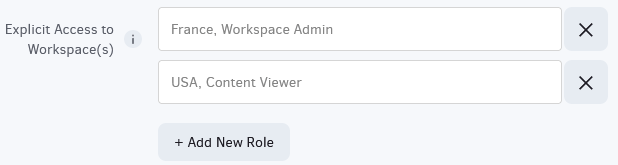
Clicking the “+Add New Role” button in the “User Details“ section will display a pop-up allowing you to assign the User a Role in a specific Workspace.
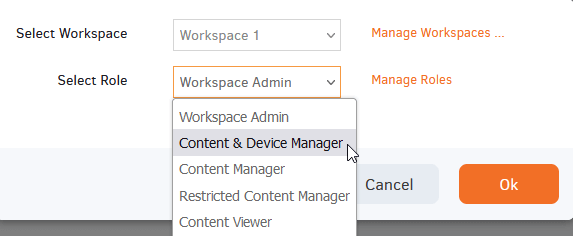
Standard User Roles
Roles & Permissions define a user’s access rights to specific parts of your Yodeck Account. These features are available under the “Users” section and are accessible from the top-right menu of the Yodeck Portal.
To make it easy for the vast majority of our Users, we have defined a set of standard Roles. In the “Standard” and “Pro” Plans, you can assign only one Role to each User, while in the “Enterprise” plan, you can assign a User one Role per Workspace (see the “Roles in Workspaces” article).
The user can access all fields, manage and edit items in the account, manage subscriptions, and behave as an Admin user. By clicking on this box, all boxes will be automatically clicked, too.
This Permission provides unrestricted access to the whole Yodeck Account.
Beyond that, the “Administrator” permission is required for a User to:
- Manage other Users of the Yodeck Account (creating, editing, or deleting them)
- Manage Workspaces (creating, editing, or deleting them)
- Manage Custom Roles (creating, editing, or deleting them)
- Create or delete Devices (editing is allowed for other authorized Users as well; check out Roles below)
- Manage Tags (creating, editing, or deleting them)
- Manage global settings for the Yodeck Account (Password Policy and SAML)
- Receive all email notifications for devices going offline/online
To have a user only dealing with the subscription and billing details of the account. This Permission provides access to the Subscription-related screens of the Yodeck Account. It can be useful to allow access to Purchasing or Accounting departments to see billing history, invoices, and so on, and be able to change the subscription.
Users with this Permission:
- Have access to all subscription-related screens
- Can upgrade/downgrade/modify the subscription
- Can see the billing history, invoices, credit card charges, and so on
- Receive emails related to purchasing and billing (orders, failed charges, shipping tracking code notifications, etc.)
The Workspace Administrator role gives the user full access to Workspace’s content and monitors, and it is the only role (apart from Account Administrators) that can manage users. Specifically, Workspace Admin can manage (edit, delete) users that belong to their Workspace (based on Primary Workspace) and add new users.
The Workspace Administrator role gives the following permissions:
- Full access (view/add, edit, delete) on Workspace’s media
- Full access (view/add, edit, delete) on Workspace’s playlists/layouts/schedules
- Full access (view, edit) on Workspace’s monitors’ configuration
- Full access (view, edit) on Workspace’s monitors content
- Create/Delete monitors
- Push to Players
- Broadcast Emergency
- Manage Workspace Users
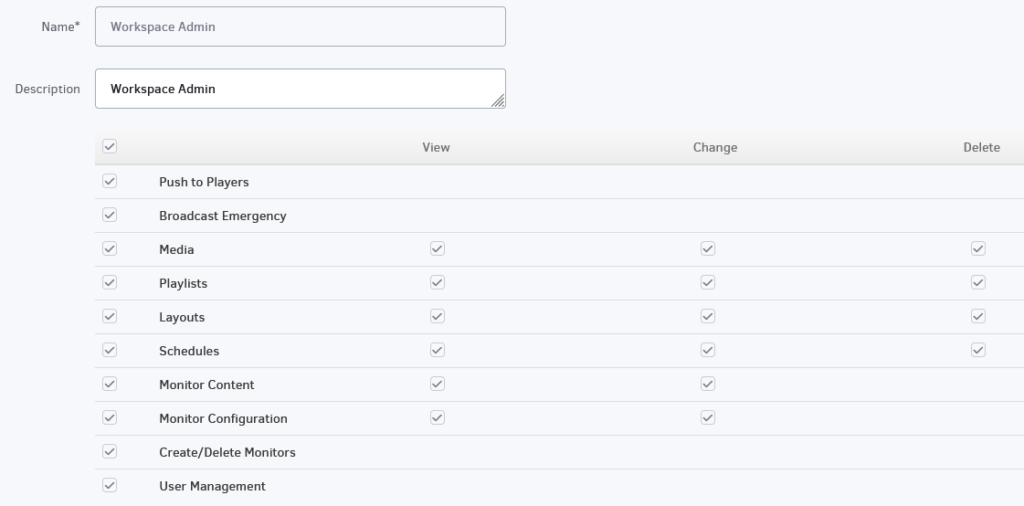
The Content & Device Manager role gives users access to Workspace’s content and monitors. Specifically, it gives the following permissions:
- Full access (view/add, edit, delete) on Workspace’s media
- Full access (view/add, edit, delete) on Workspace’s playlists/layouts/schedules
- Full access (view, edit) on Workspace’s monitors content
- Create/Delete monitors
- Push to Players
- Broadcast Emergency
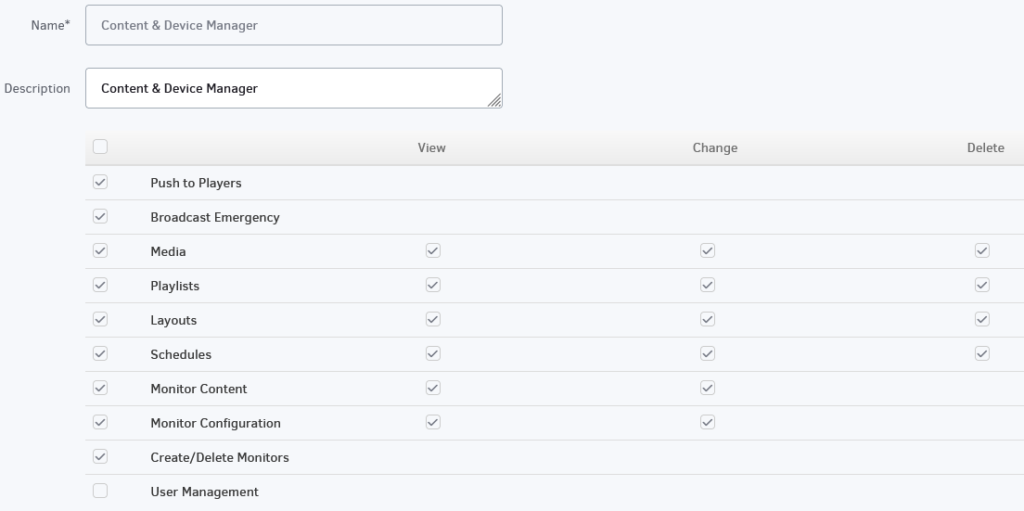
To have a user viewing, changing, and deleting the following:
- Media
- Playlists
- Layouts
- Schedules
- Monitor Content
- Push to Players
- Broadcast Emergency Alerts
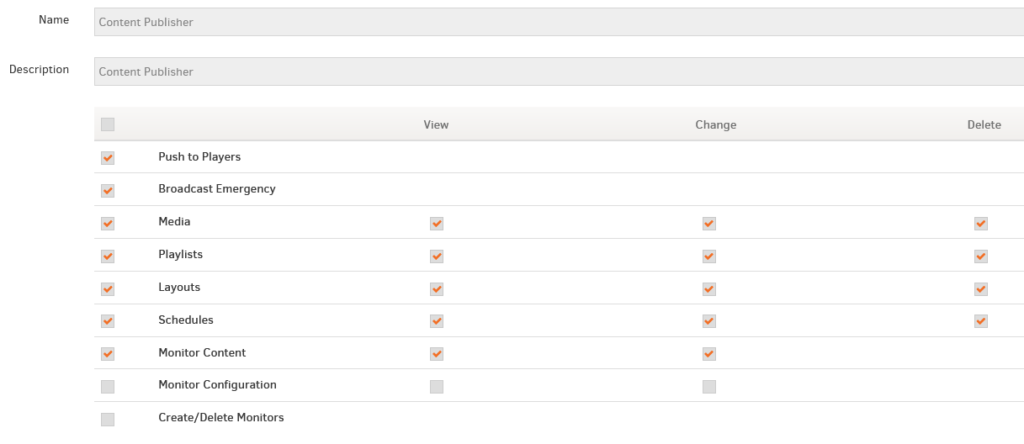
To have a user viewing, changing, and deleting the following:
- Media
- Playlists
- Layouts
- Schedules
- Monitor Content
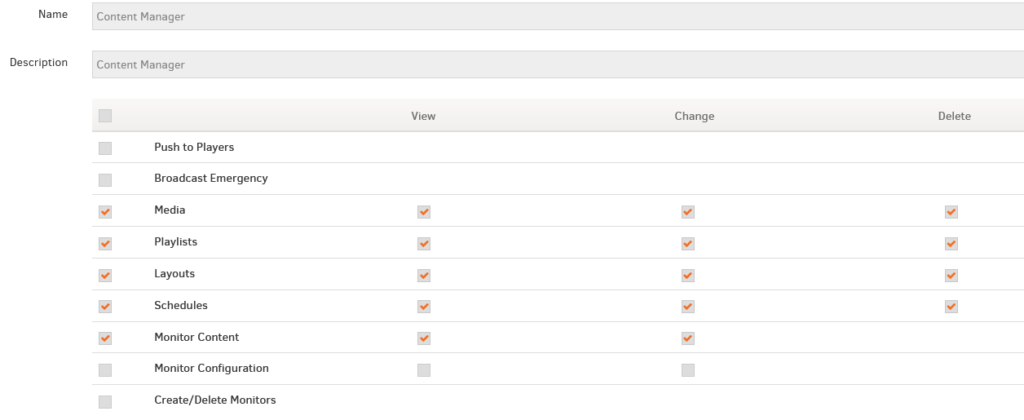
To have a user viewing the following:
- Media
- Playlists
- Layouts
- Schedules
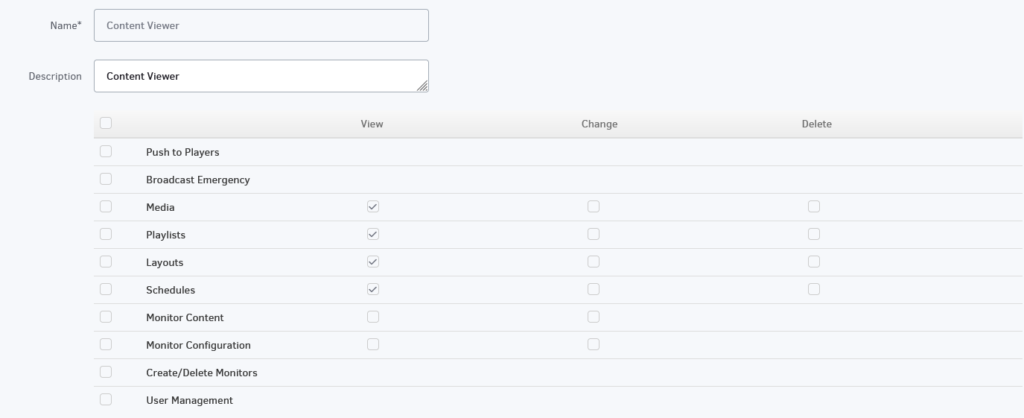
Example 1
Suppose you give a user the authority to “View” Schedules by clicking on the relevant box. In that case, they will automatically view Media files, Playlists, and Layouts since they are all in schedules. Hence, clicking “View” schedules will automatically select “view” for Media, Playlists, and Layouts.
Example 2
Suppose you give a user the authority to “Change” Layouts. In that case, it automatically means that the user will also be able to view them, and since Layouts contain Playlists and Media files, that user will be able to view those files. Therefore, clicking “Change” Layouts automatically selects “View” on Layouts, Playlists, and Media.