Table of Contents
Introduction
App Compatibility
The specific app works only with a Yodeck Player based on Raspberry Pi.
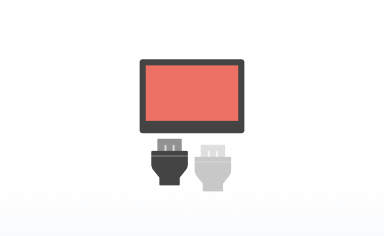
Change the TV Source from your Media Player to another HDMI input. Similar to changing the source from your TV controller. Typical use case: Changing content between live TV from the cable box and Digital Signage content.
⚠️It works only with a Yodeck Player based on Raspberry Pi.
Creating a TV source app
Click on the TV source app within your app gallery to add it, or click this link to quickly create a new one and fill in the app details as follows:
- A Name is required for the app and an optional Description.
- Select the HDMI source you want the TV screen to switch to.
- Click Save, and your app is ready to use.
HDMI source switch
When the app stops playing, the TV source returns to the HDMI input of the Player. For example, if you have scheduled the app to play from 10 am until 11 am, the TV will revert to the Player’s HDMI source.
Advanced Settings
- Set the Default Duration for which the app will appear in a playlist.
- You can set the Play From/Play Until parameters. In other words, you can select the expiration date, which means you can choose the exact date and time that this app will play in your playlist. We recommend selecting the “Always” and “Forever” settings for the app to never expire.
Example
You want to display a football match or a movie during a specific timeframe. You can schedule this switch by creating the TV source app and scheduling it to change the HDMI source to the source where a TV box is connected to the TV screen. With this functionality, the Player will automatically adjust the TV source to the one you configured in the TV Source app.
I have set up a TV box on my TV screen in HDMI2. I will create a TV source app with the below configuration. Then I will schedule that app to play from 10 am until 12 pm. Within that timeframe, the app will force the Player to switch to HDMI 2 for 2 hours. After that, the HDMI will revert to the Player’s HDMI source.
💡Please check this article if you do not remember how to schedule a media or a app.
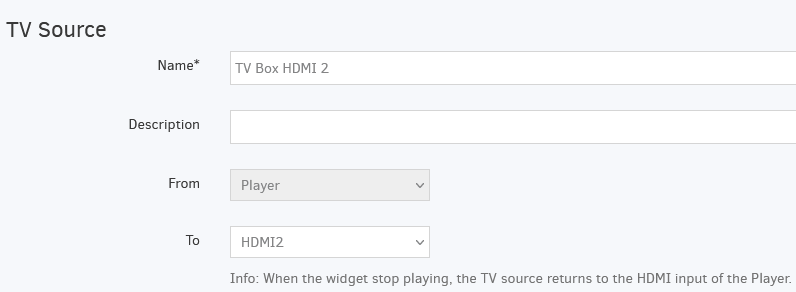
CEC Compatibility
The Yodeck Player (or Raspberry Pi) generally includes a CEC adapter on its HDMI screen/monitor port. CEC is a standard communication protocol supported by most major TV manufacturers. It allows a playback device (Yodeck Playbox) to power on, off, and switch video inputs on a CEC-enabled TV. Check out the CEC compatibility chart. If your screem/monitor does not support CEC (e.g., you have a computer monitor), the Yodeck Raspberry Player turns off the HDMI port to allow it to turn off. This function is supported by all current computer monitors, even some TVs. CEC is not supported if you use a PC as the Yodeck player.
The software will attempt to turn off or change the HDMI/VGA port, but your hardware might not support this. The same goes for your Yodeck Player if you use an HDMI-to-VGA adapter. In the future, we will support using infrared LEDs to signal the screen/monitor on or off through IR, just like normal TV remotes do. We can support custom solutions for large installations, like the above, or use custom serial connections to screens/monitors. We will also provide programming hooks that allow you to create custom scripts to power your screen/monitor on/off.
Manufacturer CEC Specification list
- Anynet+ (Samsung)
- Aquos Link (Sharp)
- BRAVIA Link and BRAVIA Sync (Sony)
- HDMI-CEC (Hitachi)
- E-link (AOC)
- Kuro Link (Pioneer)
- INlink (Insignia)
- CE-Link and Regza Link (Toshiba)
- RIHD (Remote Interactive over HDMI) (Onkyo)
- RuncoLink (Runco International)
- SimpLink (LG)
- T-Link (ITT)
- HDAVI Control
- EZ-Sync
- VIERA Link (Panasonic)
- EasyLink (Philips)
- NetCommand for HDMI (Mitsubishi).
Need Help?
The Yodeck Support Team can help you out! Log in to your Yodeck account and Send us a message from the bottom right corner!