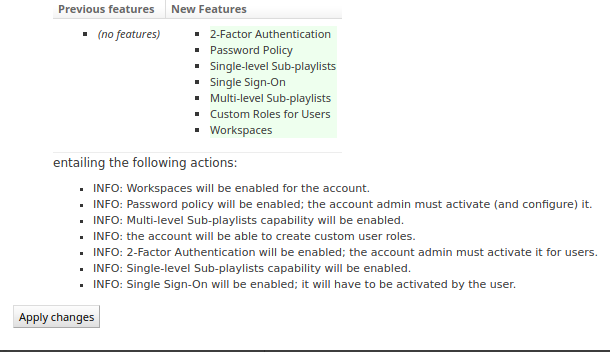Table of Contents
It can also be found here:
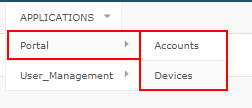
By clicking on Accounts, you will be prompted to a new page with more details about the accounts hosted under your site (click to view).

A short description of the column names shown in this view can be found below:
- Uuid: The unique identifier of this account.
- User link: A link to the account owner of this account.
- Last applied: The date and time of the last pushed content to the screens of this account.
- Subscription Plan: The subscription plan the account is currently using.
- Device Quota: The number of screens that users can create under their account depends on their subscription plan ( i.e., how many screens that account can deploy).
- Devices: This indicates the number of devices created under this account (Portal screen entries – Initialized or Waiting or Offline or Online). Generally includes all the created screen entries in any state at this account.
- Registered devices: This indicates the number of devices that have been registered.
- Online Devices: This indicates the number of online devices at the time you search.
- External ID: An external ID of your choosing for grouping purposes.
Example for the last entry:
The last account entry can create a maximum of 3 devices. Right now, they have two screen entries under their account and registered only 1, which is also online.
Change an Account
You will be prompted to a new page with this account’s details if you click the account’s name.
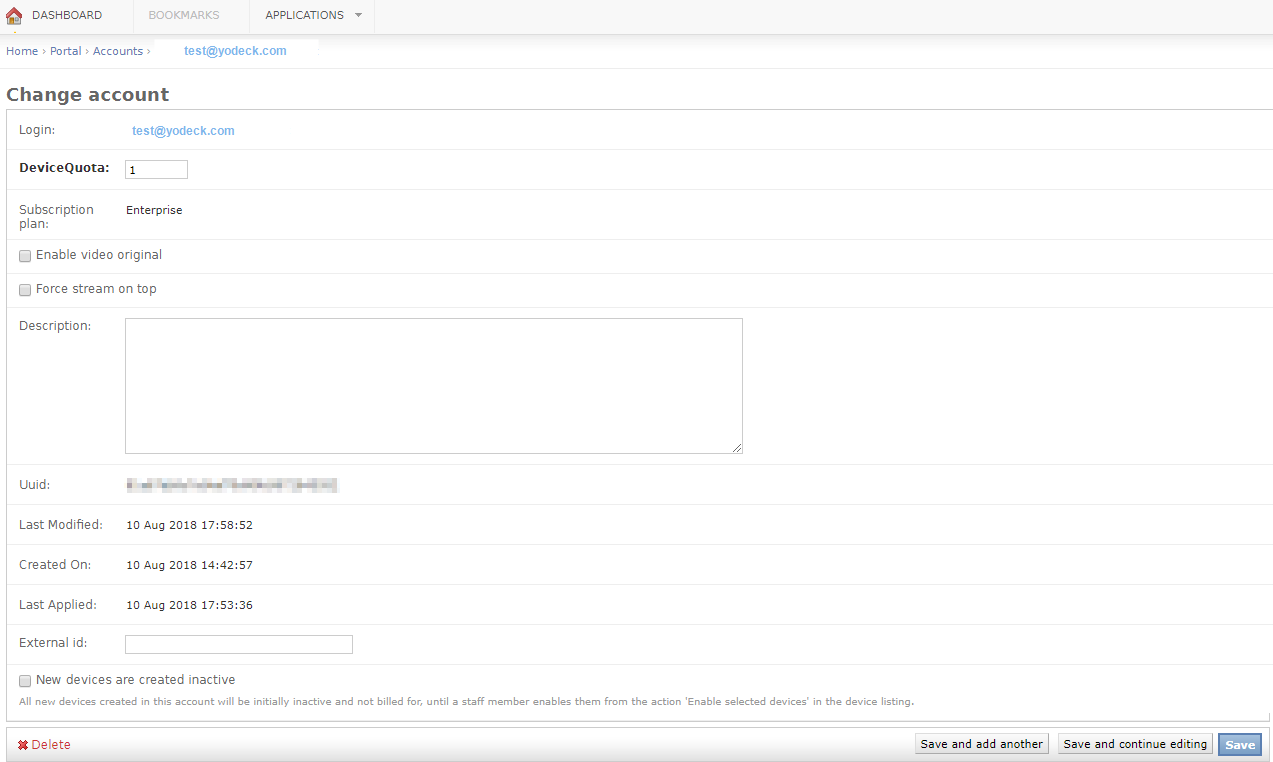
A short description of some fields in the account table can be found below:
- Login: By clicking this link, you can log in as the account owner of this account, and you can assist them by checking their account settings and providing remote support.
- DeviceQuota: The number of screens users can create under their account depends on their subscription plan ( i.e., how many screens that account can deploy).
- Enable video original: Enables the option to use the original file instead of the re-encoded one. For further information about Bypassing Video Re-encoding (As-Is Upload), please check this article here
- New devices are created inactive: All new devices created in this account will be initially inactive and not billed until a staff member enables them from the action ‘Enable selected devices’ in the device listing. The staff user should have permission to change billing-related fields.
Add an Account
f you want to create an Account, you have two options:
- Go to https://YOUR_PARTNER_SITE/signup and create the account from there. OR
- Go to your dashboard and click “ Add Account + .”
Delete an Account
To delete an account, provided that you have the respective permission, you can select the account that you want to delete and then select the “Delete selected accounts” action and click “Go” (click to view).

You will see a complete list of the uploaded media. Just click ” Delete all cloud-stored media too?” and then “Yes, I’m Sure.”
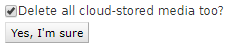
Warning!
Bear in mind that after deleting an account, it will be impossible to retrieve any data. All the uploaded data will also be permanently deleted from our database.
Change Subscription Plan/Extra Features of an Account
To change the subscription plan of an account and provided that you have permission to change billing-related fields, the following steps should be taken:
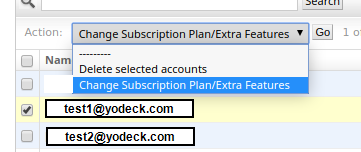
- Select the account, select the ” Change Subscription Plan ” action, and click ” Go.”
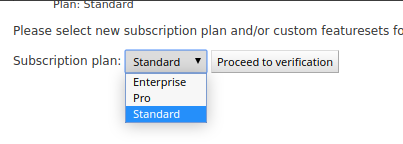
- Select the new plan and click ” Proceed to verification .”
You will be presented with the new features that will be enabled for the Account. Click “Apply Changes” to complete the plan change.