Table of Contents
Introduction
Yodeck is expanding your available options to display content on your screens. The “Video Input” option allows you to connect any USB video input device to your Yodeck Players to display a video feed on your screens. The typical use is an HDMI-in port; you connect a USB HDMI capture card and connect through HDMI to your set-top box receiver (satellite, cable, or terrestrial) to show live video along with your messaging in a cool layout. This also works with typical USB cameras (any webcam) if you want to relay a local live feed.
Yodeck player based on Raspberry Pi
⚠️This feature is available only for players based on Raspberry Pi. This feature is unavailable for other player types and cannot be used at all. Read more about the Raspberry Pi-based Yodeck Player.
Recommended Hardware
Here you can find details on the USB HDMI capture cards we have tested, which can be used on the Yodeck player as an HDMI-in port.
Connecting the hardware
You must first connect the USB HDMI capture card (or the webcam) directly to the Yodeck player.
You can use any of the four USB ports:

Configuring a Video Input
To use the Video-Input, do the following:
- Go to the “Videos” section and click the “Add Video/YouTube/PowerPoint” button.
- From all the options that appear, select “Video Input”.
- In the form presented, type in a name and add any other details you need, like Description, Tags, and Default Duration.
- By default, the Capture Resolution and FPS are automatically set. Leave these at their default settings when setting this up for the first time.
- Click “Save” to save and exit the configuration.
You can now assign this video Input Feed directly to your Player to ensure it works as expected.
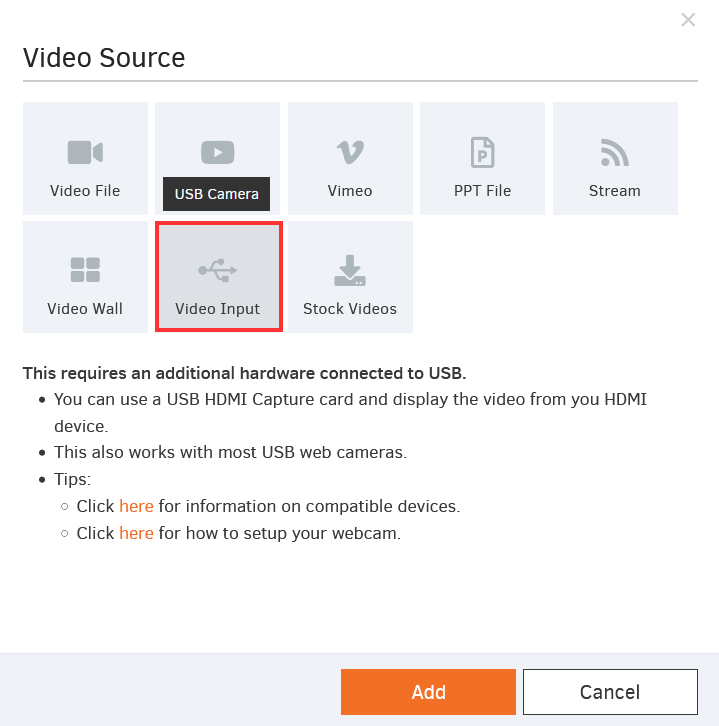
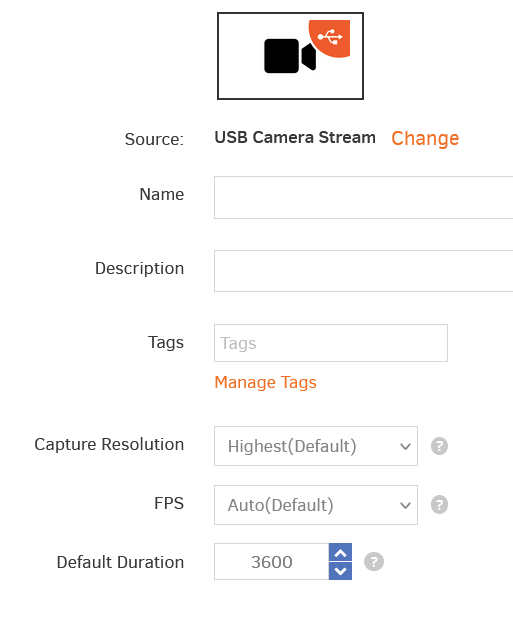
Troubleshooting a Video Input
1. I am not getting any video
Some capture cards display a standard static feed if nothing is connected to their input, e.g., an error message or a colorful screen. Try unplugging your HDMI device (e.g., your set-top box) and see what happens. If nothing happens, then the USB HDMI Capture Card might not be connected properly or might not work at all.
2. I am not getting any audio
Check that your HDMI device (e.g., your set-top box) is not muted, and that the volume is set high enough.
3. There is a delay from input video to seeing it on the screen
A slight delay of less than 1 second is expected. A higher delay may be due to the specific HDMI capture device you are using.