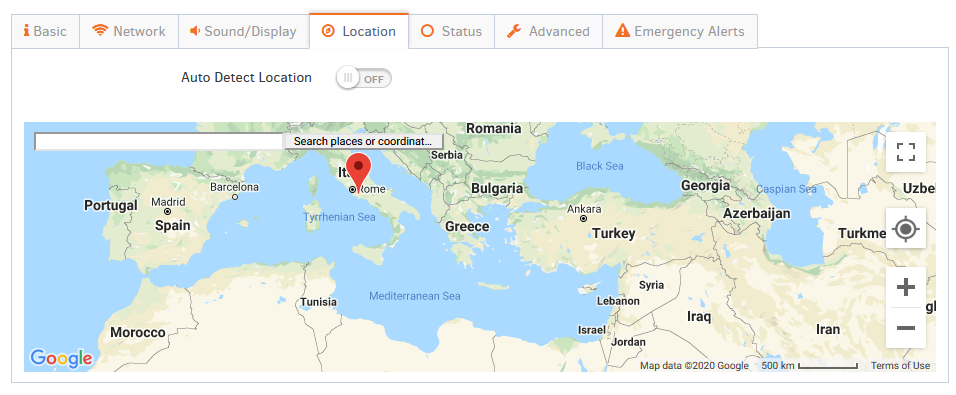Table of Contents
Oasis Standard Common Alerting protocol
The “Common Alerting Protocol” (CAP) allows you to display alerts from CAP-enabled emergency notification systems, such as Alertus, Informacast, Punchalert, and others.
Our CAP messages abide by the Oasis Standard Common Alerting protocol.
Adding an Emergency Alert to your player(s)
The first thing you have to do is add an emergency alert to your player(s).
💡How to do that? Follow this guide!
If you do not do that, the player(s) will not display your CAP alert message on your TV screens.
Example:
For my player, I have set up 2 Emergency alerts. If I sent a fire alert from my CAP system, this alert would not reach the player because it has not been added to the emergency alert type.
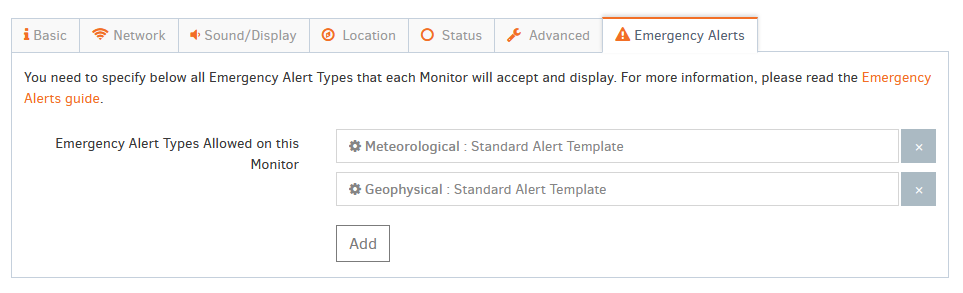
After configuring the Emergency Alerts to your player(s), creating your first CAP handler is time.
Create your first CAP Handler
Secondly, go to the Emergency Alerts and click the CAP Handlers tab, as shown below.
Click the ” +Add new CAP Handler ” to create a CAP alert.
You can create as many CAP Handlers as you like. There are no restrictions on how many CAP handlers you can create.
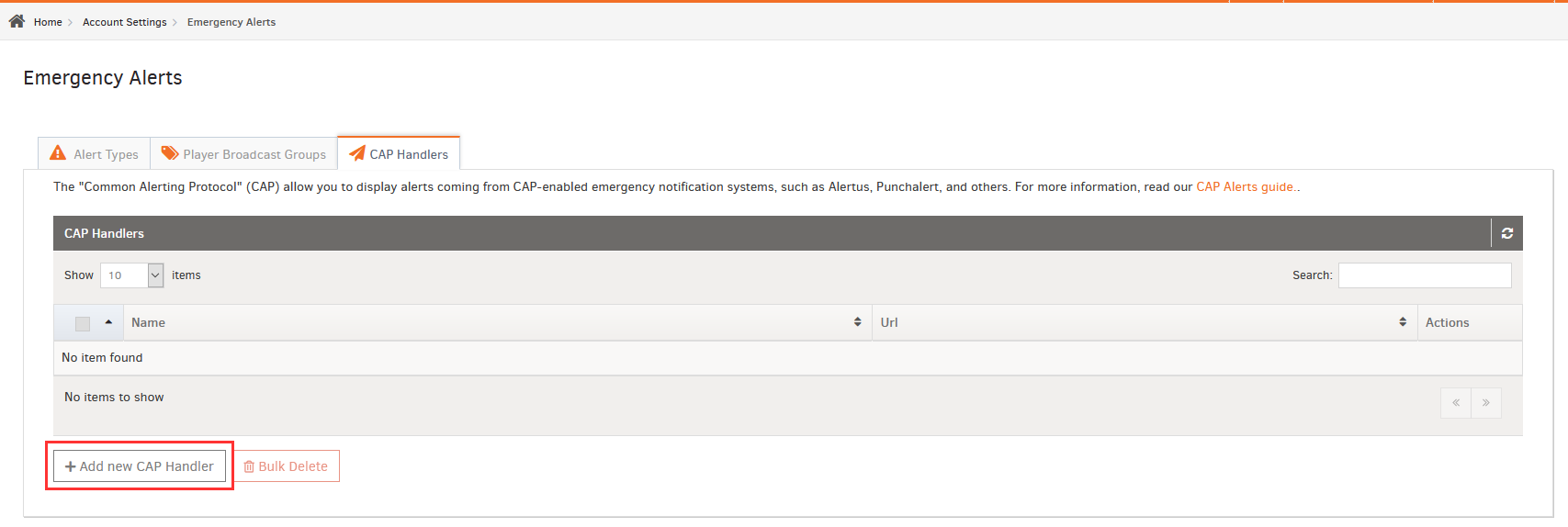
A new form will appear after clicking the “+Add new CAP Handler” button.
Basic CAP Settings
- A Name for your CAP Handler
- The URL that you need to copy to your CAP System
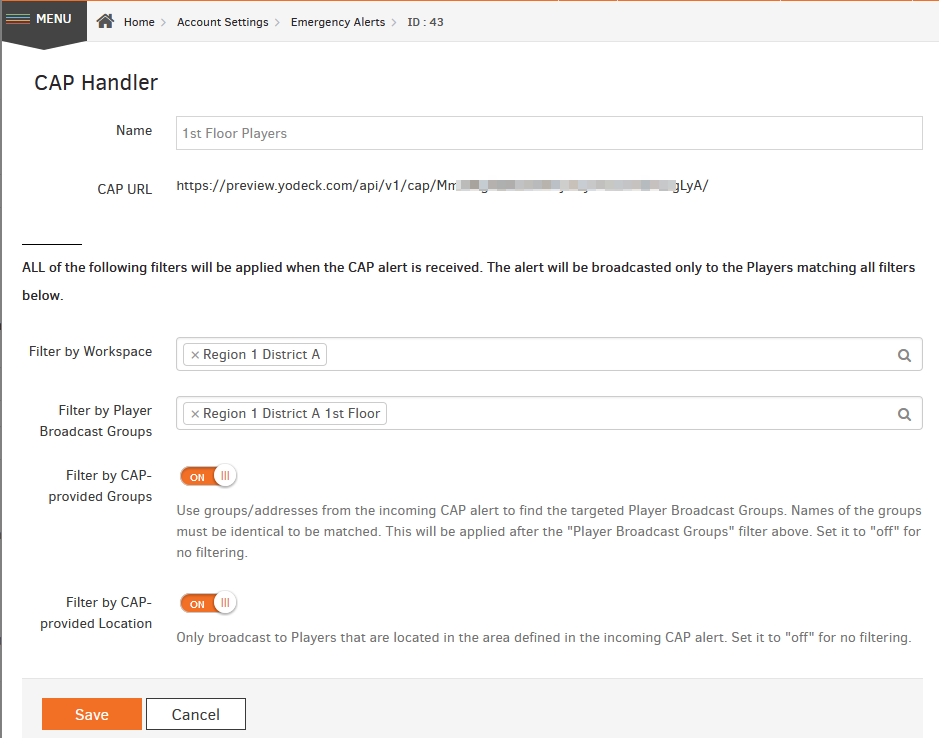
Advanced Filtering Settings
If you want to filter your CAP alert messages, please use the settings below.
- [Enteprise Plan only] Select the specific Workspace(s) that you like, and all the player(s) nested on that Workspace(s) will display your CAP alert messages.
Leave empty for no filtering. Standard & Pro Plans
If you are on the Standard or the Pro plan, all players will be selected instead, and this field will not appear on that form. - Select the Player Broadcast Group(s) you like, and all the player(s) with this specific group will display the CAP alert messages.
Leave empty for no filtering.
What are the Player Broadcast Groups? Click here!
- Toggle to On if you like the incoming CAP alert from your system to match an already created Player Broadcast Group.
- Case Sensitive –> Names of the Player Broadcast groups must be identical to your system’s groups/addresses; otherwise, the CAP alerts will not get filtered.For example, below are my Player Broadcast Groups. Your CAP system groups must be typed exactly like these.A single mistype will result in the CAP alert messages not getting filtered.

- Toggle to On if you like the incoming CAP alert from your system to broadcast on a specific location.
- Players‘ location –> Ensure that your player(s)’ location is properly located from our automated Geo-location system.
 If not, disable the “Auto Detect Location” option and set the pin on the map to match your player’s physical location.
If not, disable the “Auto Detect Location” option and set the pin on the map to match your player’s physical location.

Click the Save button to save the new location settings.
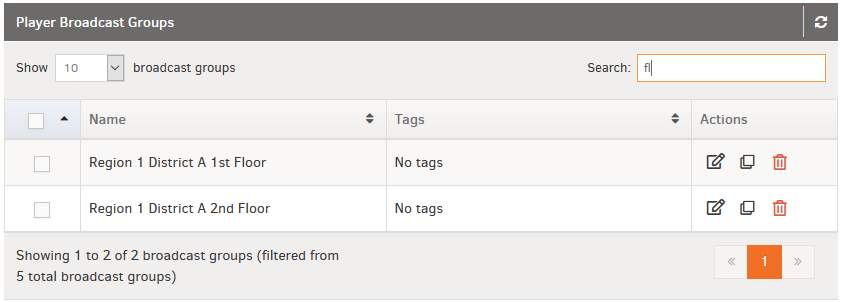
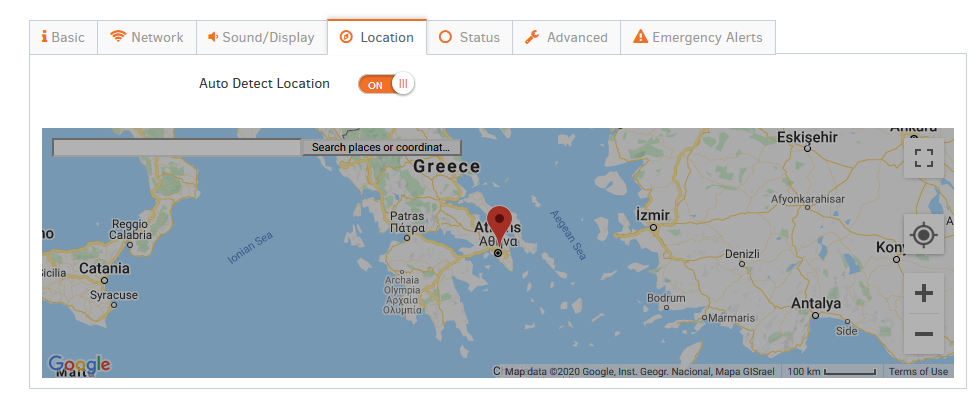 If not, disable the “Auto Detect Location” option and set the pin on the map to match your player’s physical location.
If not, disable the “Auto Detect Location” option and set the pin on the map to match your player’s physical location.