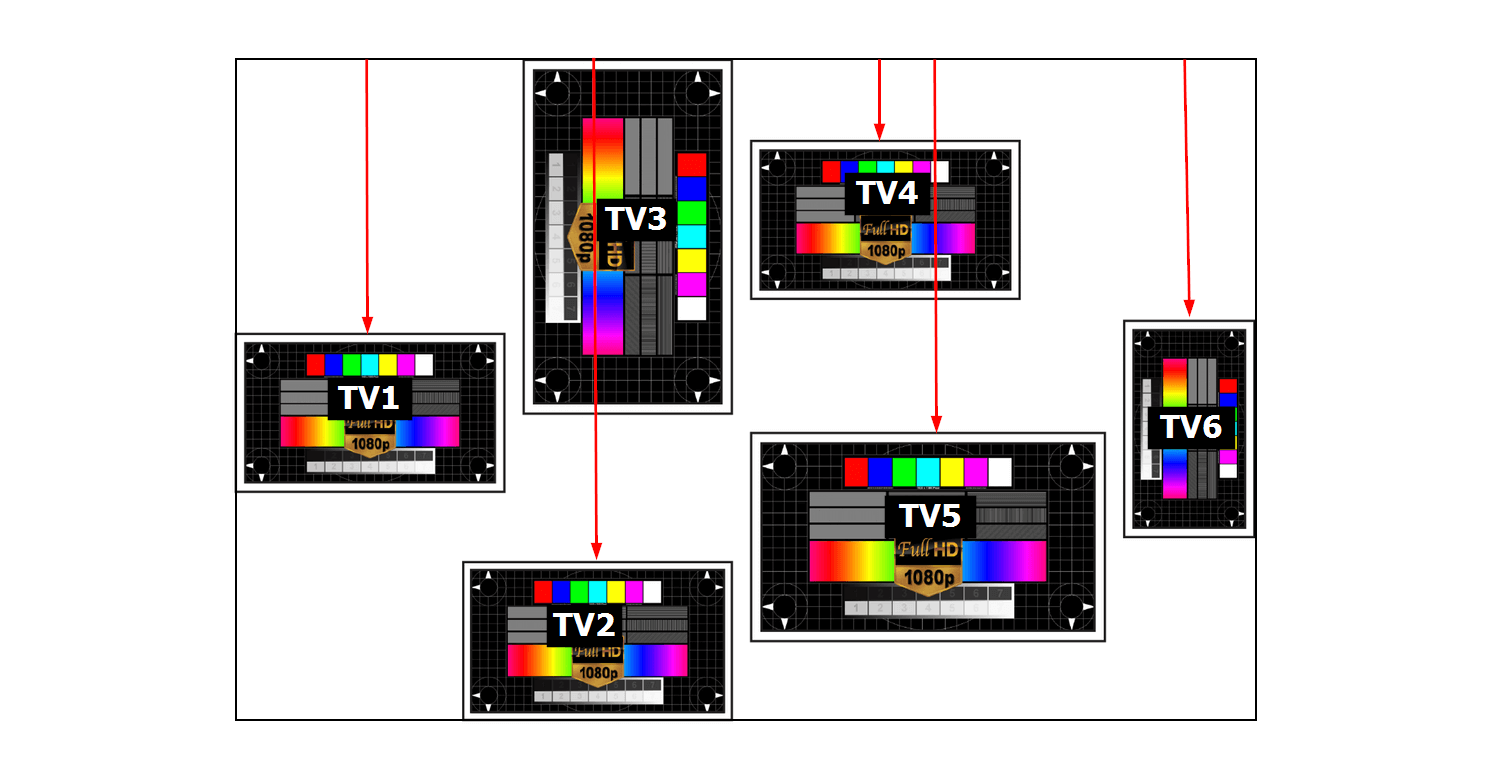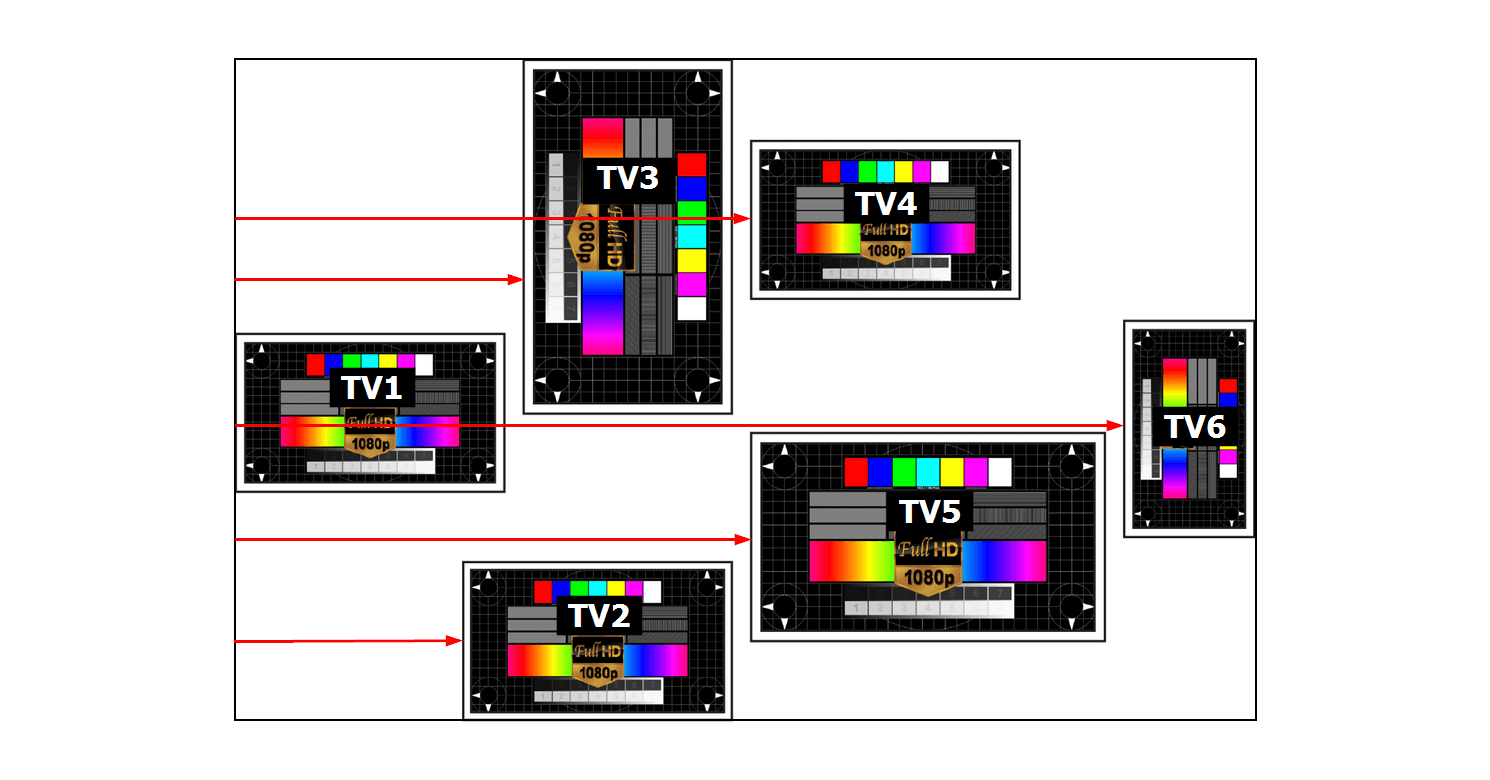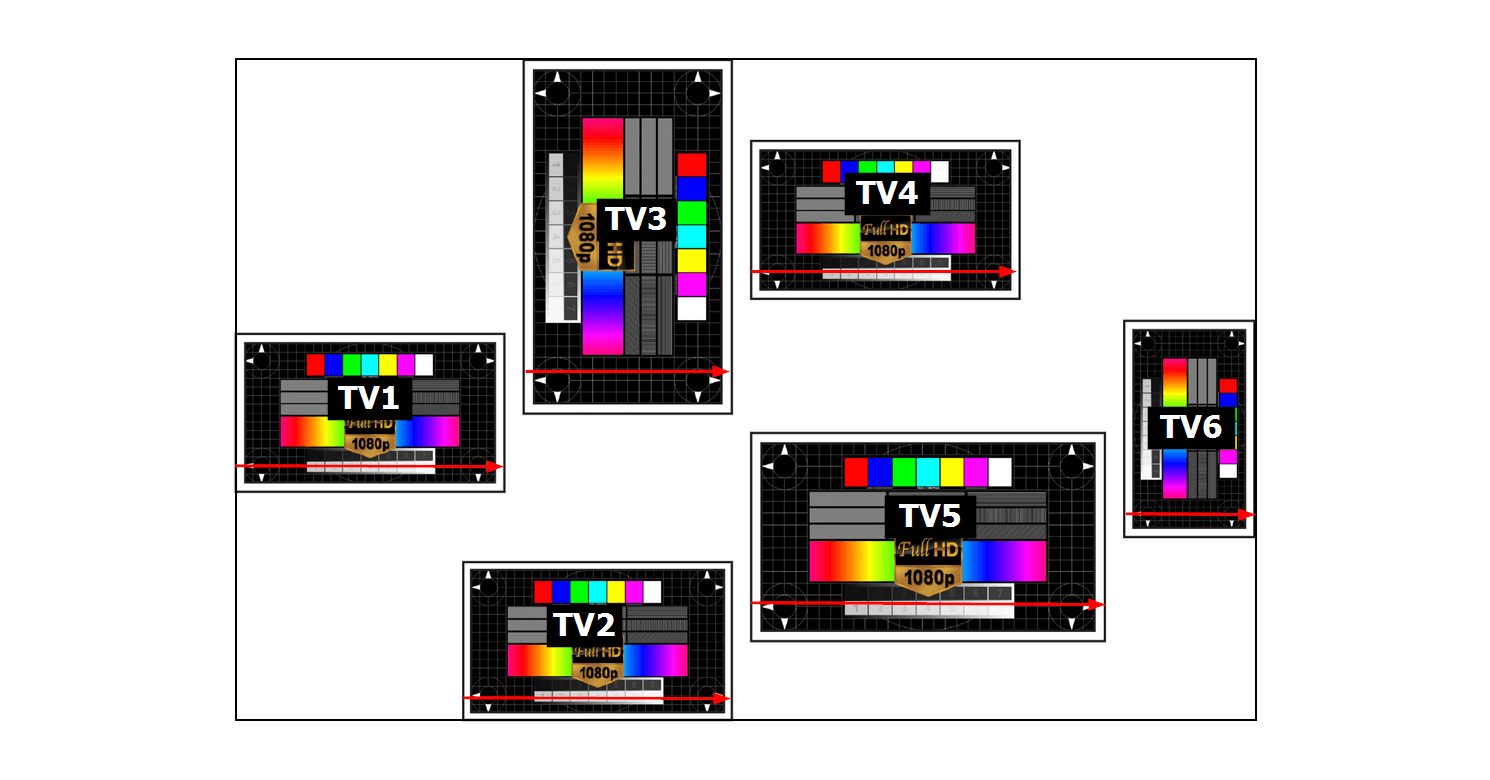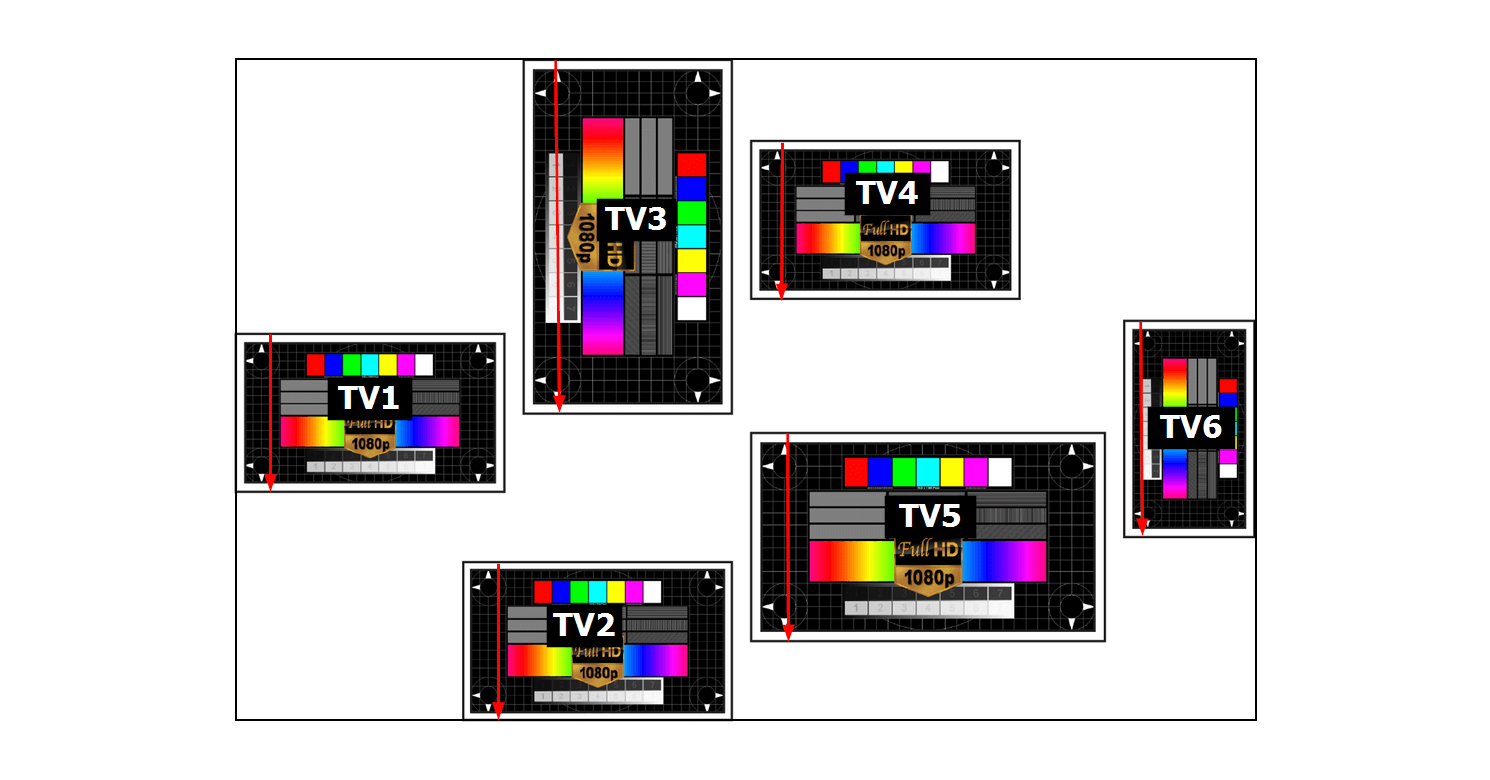Table of Contents
Introduction
Simple Matrix video walls
Please follow this guide for simple matrix video walls like 2×2 or 3×1.
Important-LKV373A
The following guide uses as an example an IP-to-HDMI streamer which is the Lenkeng LKV373A(sender only). This hardware is not available anymore and will soon be EOL. Please do not buy the LKV373A V-4.0 It won’t work.
You can continue with this guide and replace the LKV373A with any other IP-to-HDMI streamer you find out there.
You can build a really affordable and digital signage video wall setup using Yodeck Players. You need to configure each of your screens manually. To do that for simple matrix-like video walls, like 2×2 or 3×3, is really easy. For a more elaborate setup, you need to do the calculations (or ask us for help; we would gladly assist). But you can create really great-looking Video-Walls.

- A. Required equipment
- B. Connecting everything together
- C. Making sure everything works (correctly)
- D. Steps in Yodeck
- E. A Few Words on Bezel Compensation
- F. Matrix Setups (NxN), Without Bezels
- G. Tiled Setups (NxM), Without Bezels
- H. Measuring for all Setups, including Asymmetric Video-Walls, Bezels included
- I. Troubleshooting
- J. Configuring the LKV373A Sender unit
A. Required equipment
To create the setup, you will need the following equipment:
- One Yodeck Player for each screen that will be part of the Video-Wall.
- One HDMI-to-IP- video streamer. We recommend the Lenkeng LKV373A (Sender only), which costs about $35 on eBay. Other devices will probably work as well. Check the required specifications for IP video streamers.
- One network router with LAN and WAN ports. This prevents the multicast video stream from flooding the rest of your LAN.
- An Ethernet network switch to connect all of the above. Any simple switch will do, but it should provide at least N+3 ports for an N-screen Video-Wall.
- A “master” Yodeck Player, playing back the content for the video wall. This could also be any device with an HDMI output, e.g., a set-top box, sat receiver, DVD Player, or other media player.
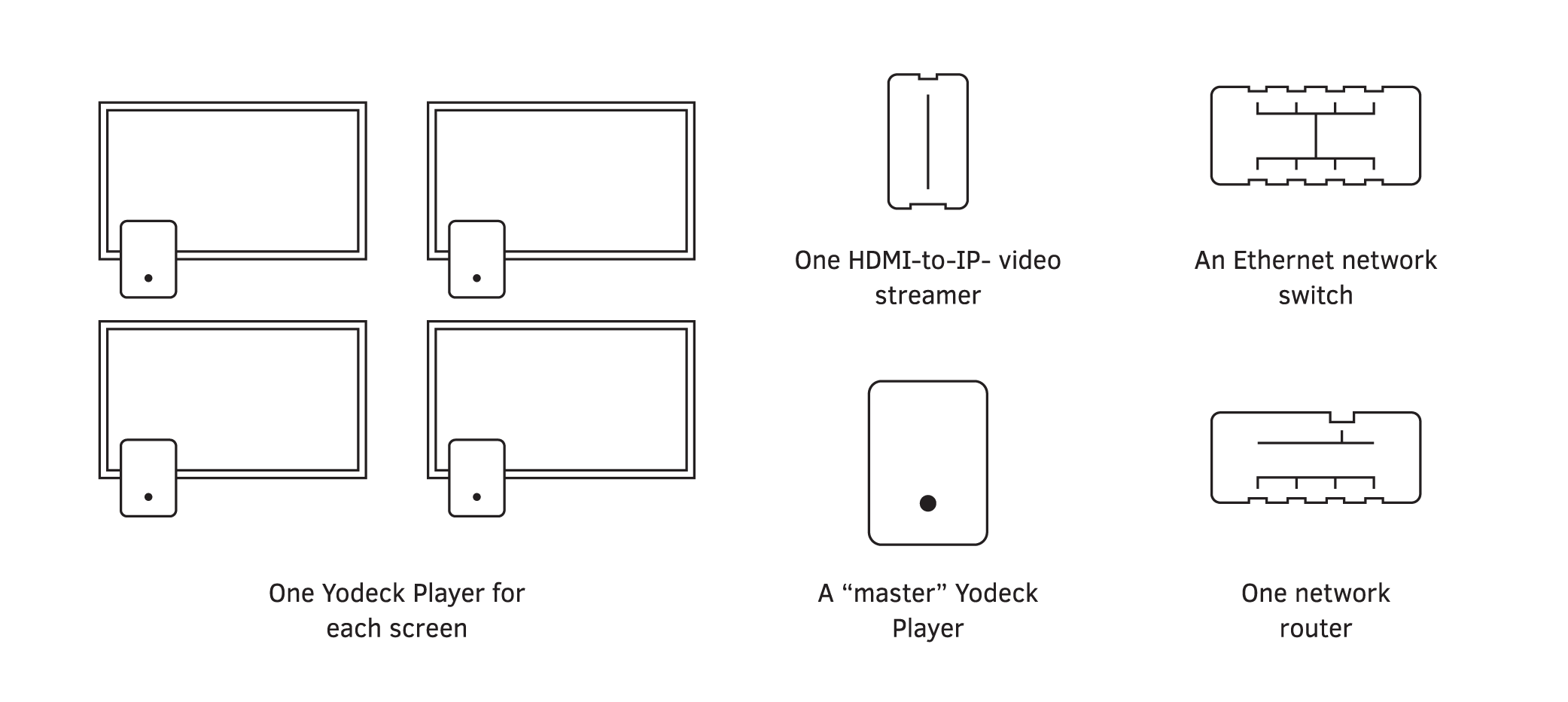
Concerning the screens of the Video-Wall, we recommend using similar screens from the same vendor. Different brands of screens might have different brightness levels. Test the screens side-by-side before mounting them to see that their brightness levels can be adjusted.
B. Connecting everything
- Make sure that everything is unplugged from power.
- Connect the router’s WAN port to your local Internet network.
- Connect the router’s LAN port to the video wall’s network switch.
- Connect all Yodeck Players to the network switch.
- Connect the IP streamer’s Ethernet port to the network switch.
- Connect the IP streamer’s HDMI input to the HDMI output of the “master” Yodeck Player (or any other HDMI device you might be using).
- Plug the power into the router first, and wait 2 minutes for it to boot. Then, power up the Ethernet switch, the IP streamer, and the rest of the devices.
Here is a diagram with an overview of the connections and steps: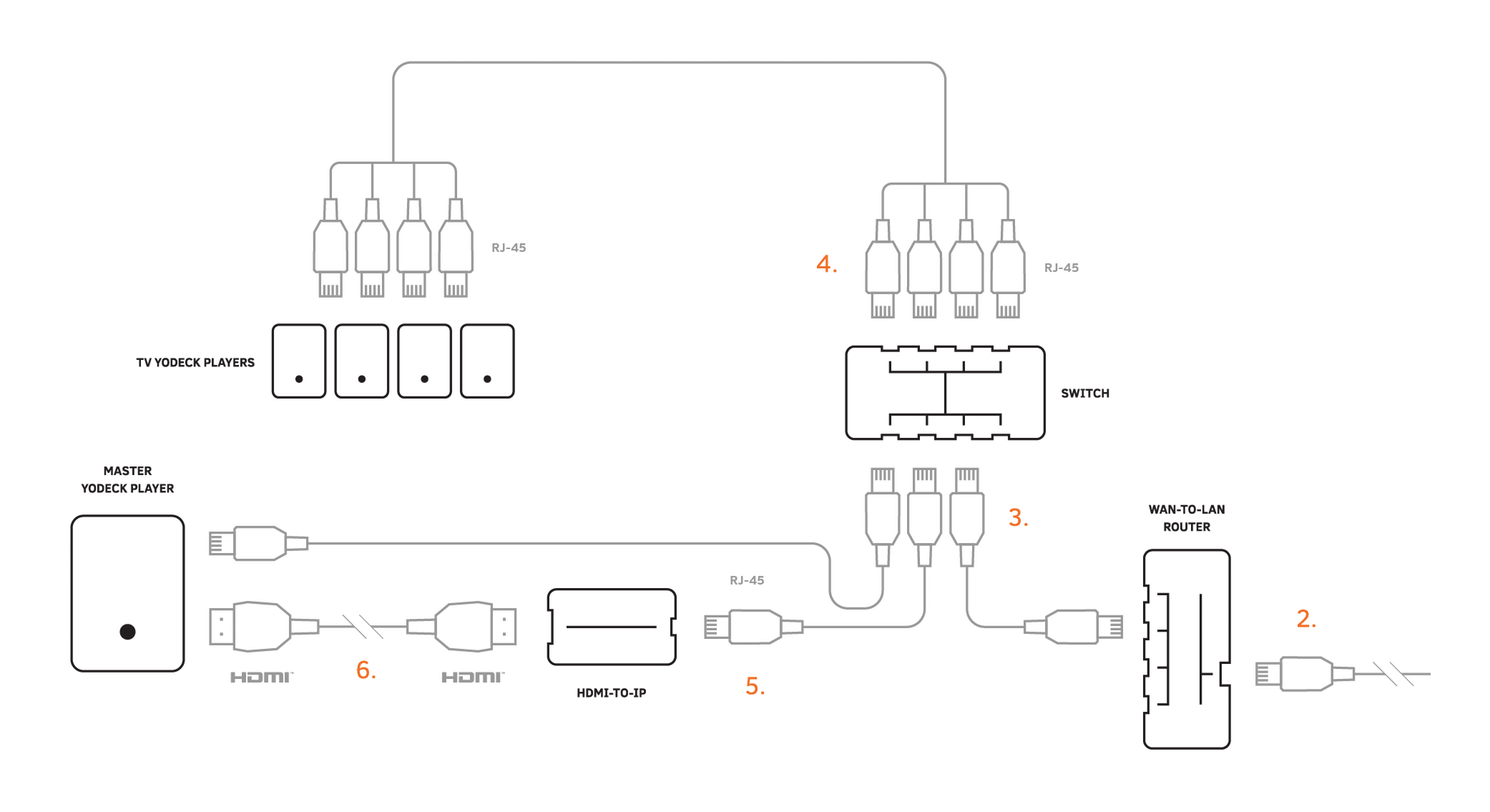
C. Making sure everything works (correctly)
After you have connected everything as above, you need to register the Players in Yodeck if you have not done so already.
Then we need to make sure that the screens do not do any overscan. Download this Test Card image ( click and then select the “Download” icon from the top-right corner ) and upload it to your Yodeck Account:
Please put it in a Layout and assign this Layout to all screens of the Video Wall. Then, carefully check all corners of the screens for any overscan.
Here is what you should normally see in all 4 corners of each screen: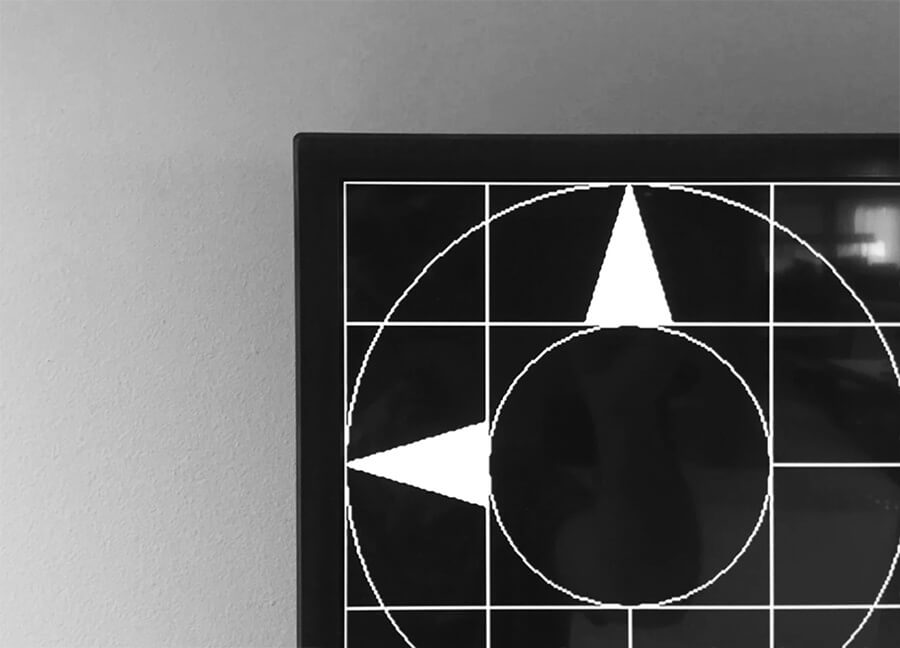
And here is what a screen doing overscan looks like: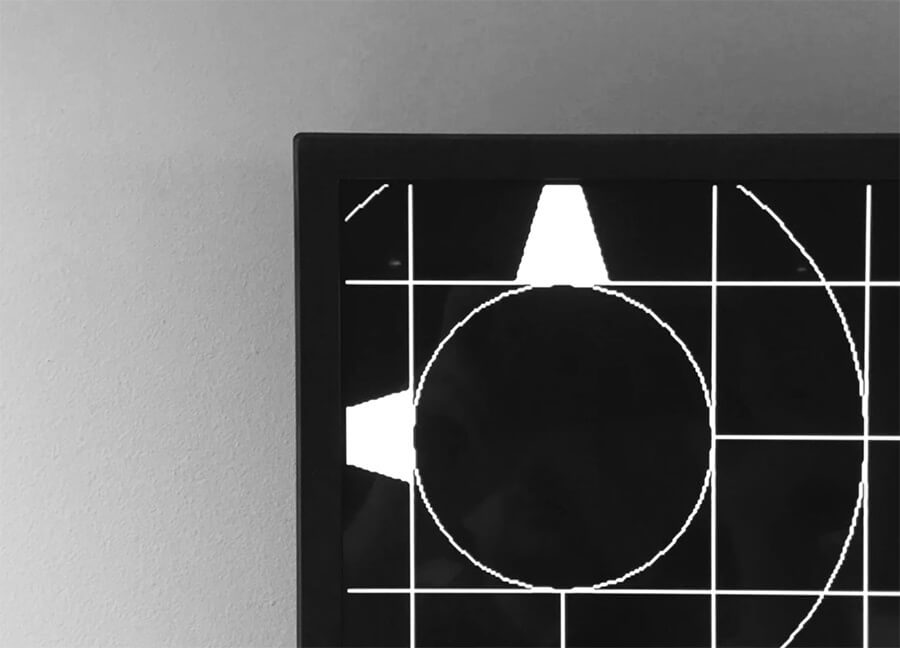
Overscan will interfere with Video-Wall alignments, so you need to remove it. Use the TV menu to adjust picture settings and change the options usually referenced as “ P.SIZE,” “ Aspect Ratio,” “ Format,” or similar. These settings should have options like “ 16:9”, “ 4:3”, “ Widescreen,” “ Pixel Scan,” and so on. Cycle through the options to find the correct one that eliminates overscan.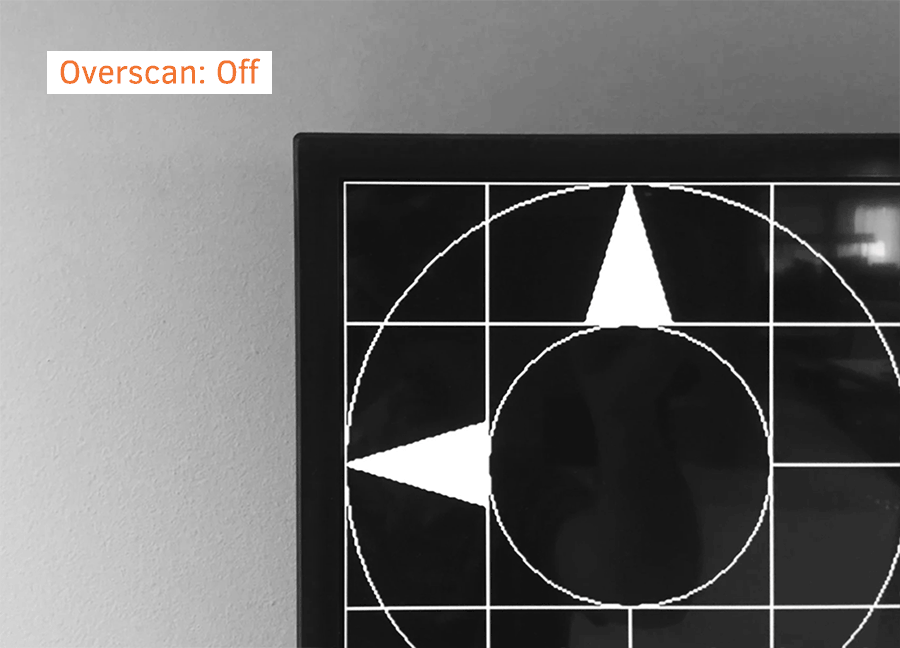
Then, we need to make sure that the Players are configured with the proper orientation. If a screen in the Video Wall is mounted vertically like a portrait or upside-down, you need to set this in the respective Player configuration in Yodeck. Screens should then reconfigure and appear rotated after a few minutes.
D. Steps in Yodeck
Here are the steps you need to follow to configure a video wall in Yodeck.
- Create 1 Streaming Video entry for each screen.
- Go to the “ Videos” section. Click “ Add Video.”
- In the pop-up that appears, select “ Video Stream.”
- In the video stream address field, you need to add the address of the multicast stream. For LKV373A, you must type “udp://239.255.42.42:5004” (without the quotes).
For other IP streamers, use the proper multicast address and port. When done, click “Create.”
- Type in a Name, e.g., “TV 1 Stream”.
- Deactivate the “Buffering” option.
- Activate the “Crop Video” toggle.
- Fill out the cropping required for each screen to display only the required part of the feed. Initially, you can leave all 4 fields at 0% to test it out. Read the rest of the guide below for more details.
- Click “Save.”
- Repeat this Streaming Video creation process for each screen in your video wall.
- Create 1 Layout for each screen.
- Go to the “Layouts” section and click “Add Layout.”
- Type in a Name, e.g., “TV 1 Layout.”
- If your screen is mounted as a portrait, click the “+” icon to add the 16:9 portrait layout and remove the 16:9 landscape layout.
- Click on “Media.” In the pop-up that appears, select the respective stream you created previously, e.g., “TV 1 Stream”, select the “Fitting Option” as “Stretch,” and click “Ok.”
- Resize the added Media in the layout editor to take up the whole area of the screen.
- Click “Save.”
- Repeat this layout creation process for each screen on your video wall.
- Assign the Layouts to each Screen as the Default Layout. Make sure you temporarily remove any scheduling to test it out. Later on, you can do scheduling if you want to.
- Assign content to the “ Master” Yodeck Player using a Layout containing a Video. Make sure that the video has an audio track. This is important to avoid issues during testing.
- Click the “ Push to Players?” button.
There is a small limitation when using LKV. The input of the LKV should have sound; otherwise, the player cannot playback the stream. This is the default behavior of the LKV hardware.
If the assigned media on your Master player does not have sound, for example, an image, you have to Mute ALL the slave players (from the Screen settings in the Sound/Display Tab) to overcome the LKV’s limitation.
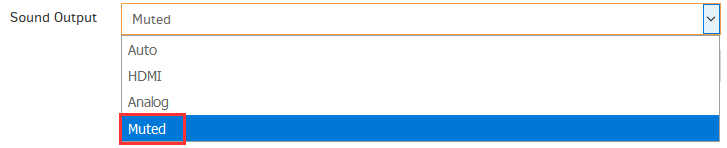
After that, you should have all the screens in the Video Wall playing back the content you assigned to the “Master” Yodeck Player.
Playback should be 100% completely synchronized. If it is not, ensure you have the same settings on all screens. Some TV units have image processing to enhance the picture, which induces a delay during playback. You should either disable that from all screens ( recommended) or enable it on all TVs ( only if they are the same model and size).
E. A Few Words on Bezel Compensation
Screens have bezels. That’s the plastic frame around the screen. You can set up your video wall with or without accounting for bezels between screens.
Here is the difference visually: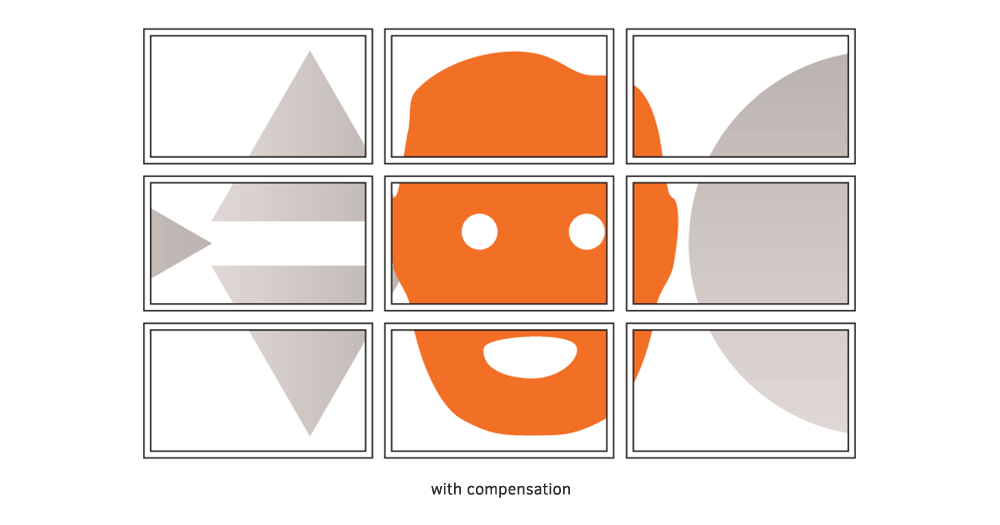
You decide how you want the content to appear, and Yodeck gives you the flexibility to do both.
F. Matrix Setups (NxN), Without Bezels
Simple setups for matrix video walls ( 2×2, 3×3) are easy in Yodeck, especially if you do not account for the bezel compensation. For example, for a 2×2 Video-Wall, you need to specify:
- Top-Left feed cropping: Top: 0%, Bottom: 50%, Left: 0%, Right: 50%
- Top-Right feed cropping: Top: 0%, Bottom: 50%, Left: 50%, Right: 0%
- Bottom-Left feed cropping: Top: 50%, Bottom: 0%, Left: 0%, Right: 50%
- Bottom-Right feed cropping: Top: 50%, Bottom: 0%, Left: 50%, Right: 0%
Here is a diagram.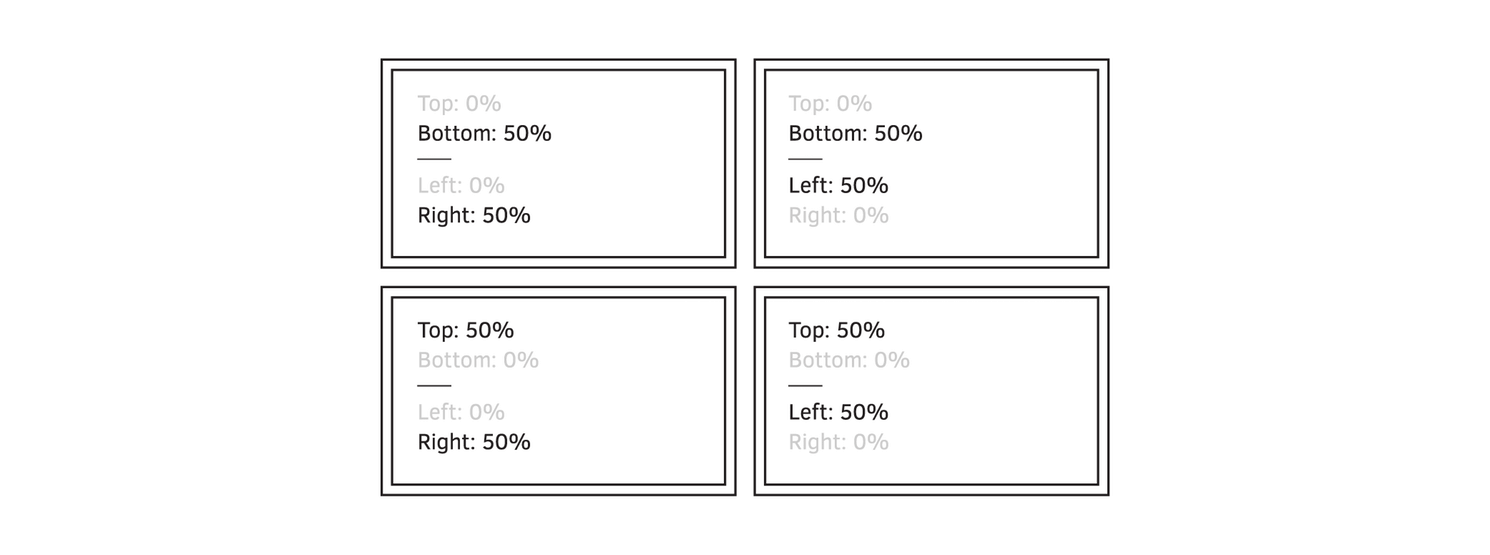
Here is the same for a 3×3 video wall.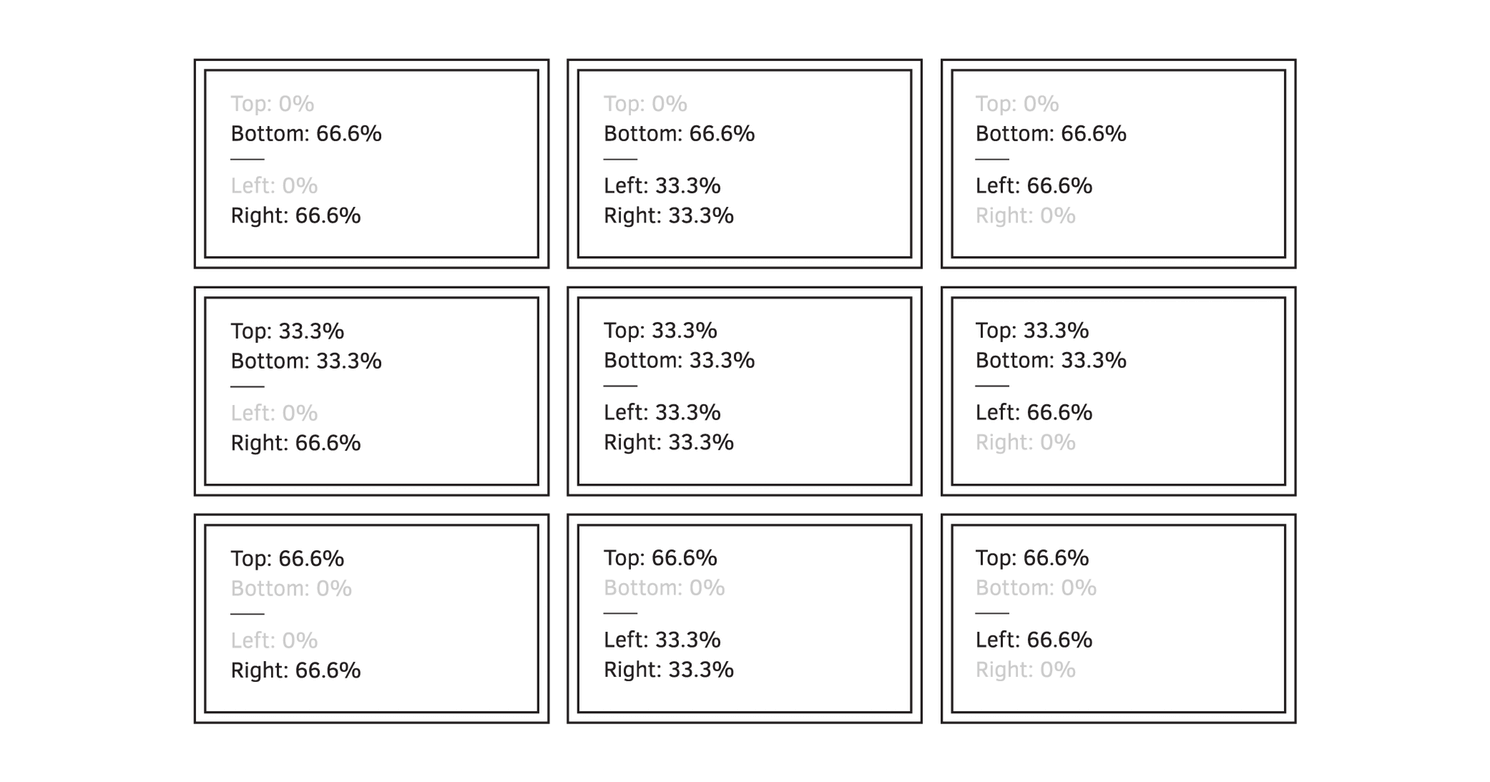
For any N-by-N Video Wall, divide 100% by N and set each feed cropping percentage accordingly.
G. Tiled Setups ( NxM), Without Bezels
By “ tiled,” we mean matrix setups that are not NxN, e.g., a 3×1 “ ribbon-like” setup: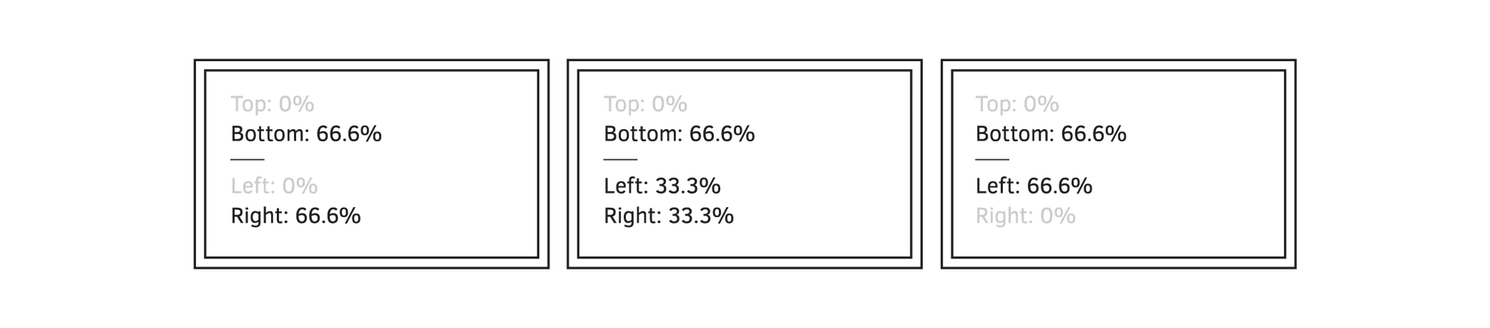
Percentages are calculated in the same way as if the Video Wall was an NxN setup, including the missing screens. You need to place your content in the Layout editor’s right area since the rest will not be shown.
H. Measuring for all Setups, including Asymmetric Video-Walls, Bezels included
With Yodeck, you can set up any video wall, even if screens are mounted in landscape or portrait orientation. So, you can create video walls like this one: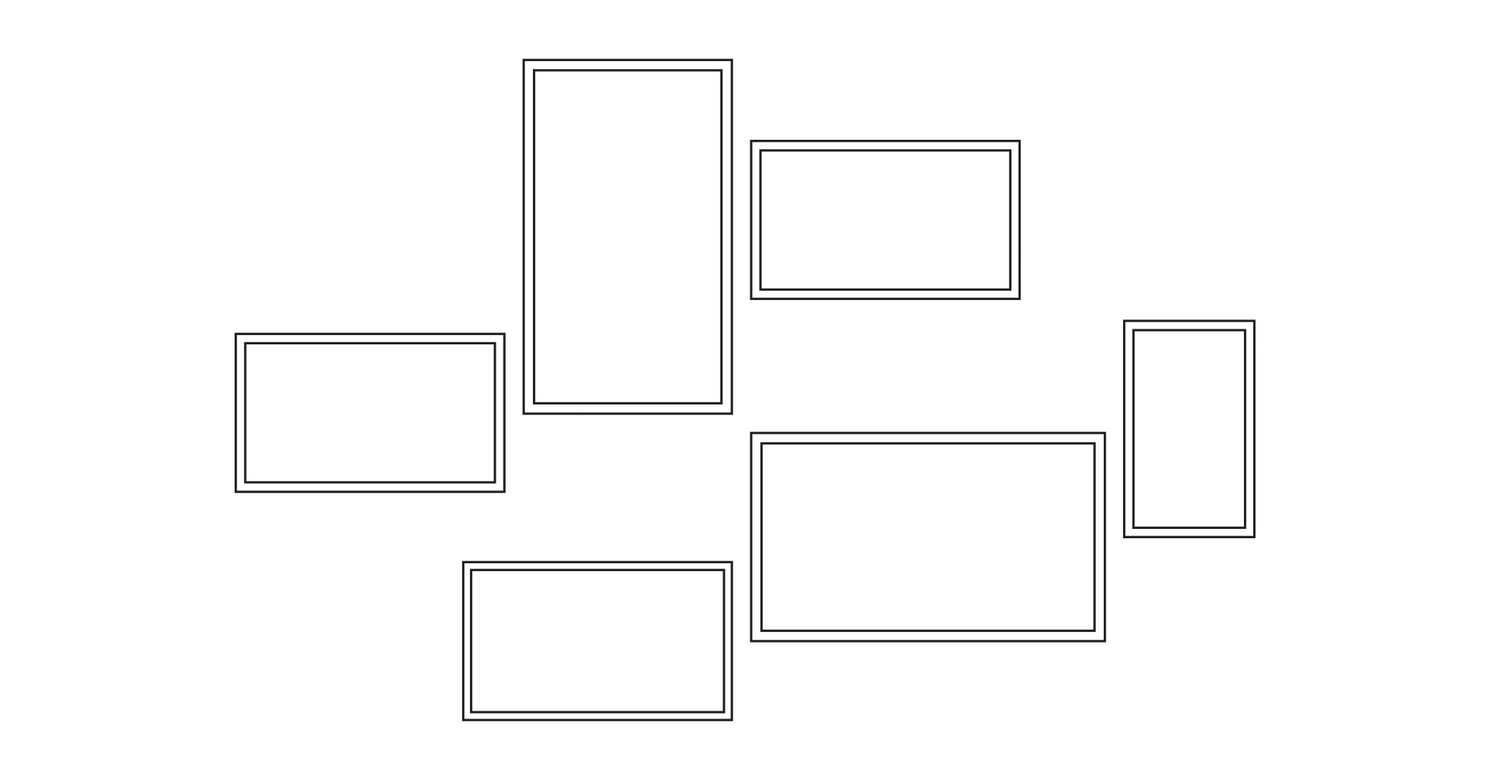
If you want to do bezel compensation or set up an asymmetric video wall, you must measure actual distances between the screens’ viewable areas. Use the Test Card above and ensure it covers the whole area of the screens. So, in the general case of an asymmetric video wall, you should have something like this to do the measurements.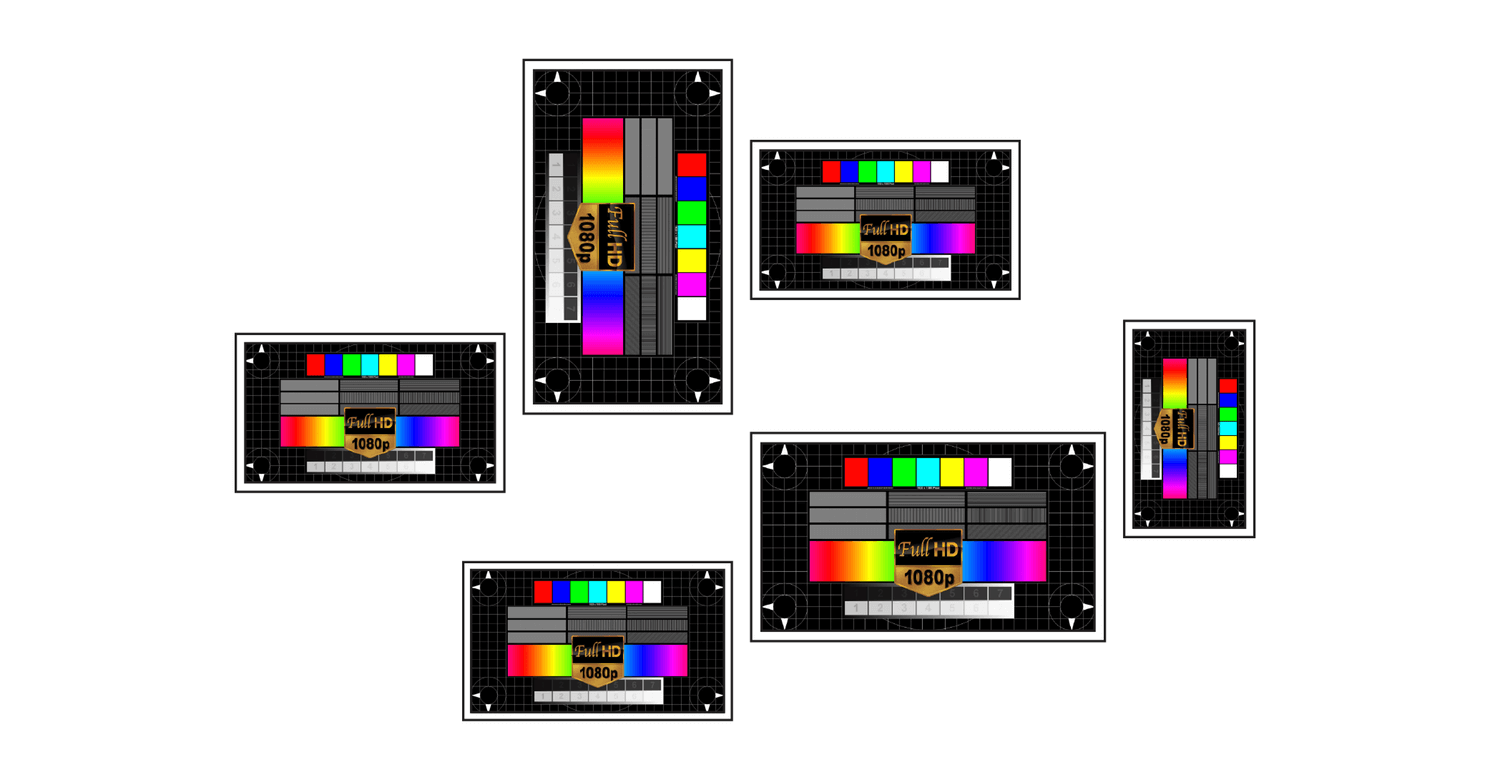
Remember: the Test Card should cover the whole area of the screen. Make any changes required to have a similar result to the one above.
The Test Card has a white line on the edges of the screen’s viewable area. Use that to make your measurements.
A fundamental note: Make sure these measurements are as precise as possible, or else you risk misalignment and will have to repeat them. Measure in millimeters, or use 1/16ths or 1/32nds of an inch. It would help if you were as precise as possible.
- For each screen:
- Measure the distance from the top-edge white line of the top-most screen to the screen’s top-edge white line. Let’s call this SCREEN_TOP.
e.g., The top-edge white line of the top-most screen ( TV3 ) to the top-edge white line of each screen.
- Measure the distance from the left-edge white line of the left-most screen to the screen’s left-edge white line. Let’s call this SCREEN_LEFT.
e.g., The left-edge white line of the left-most screen ( TV1 ) to the left-edge white line of each screen.
- Measure the distance from the left-edge white line of the screen to the right-edge white line. Let’s call this SCREEN_WIDTH.

- Measure the distance from the top-edge white line of the screen to the bottom-edge white line. Let’s call this SCREEN_HEIGHT.

- Measure the distance from the top-edge white line of the top-most screen to the screen’s top-edge white line. Let’s call this SCREEN_TOP.
- Download or copy this Google Spreadsheet.
- Punch in the above numbers; it will do the math for you. Then, proceed to the final step below.
- Go into your Yodeck Portal and do the following for each Video Stream feed matching each Screen:
- Set the “ Top” cropping percentage as calculated by the spreadsheet.
- Set the “ Left” cropping percentage as calculated by the spreadsheet.
- Set the “ Bottom” cropping percentage as calculated by the spreadsheet.
- Set the “ Right” cropping percentage as calculated by the spreadsheet.
The final result would be something like this:
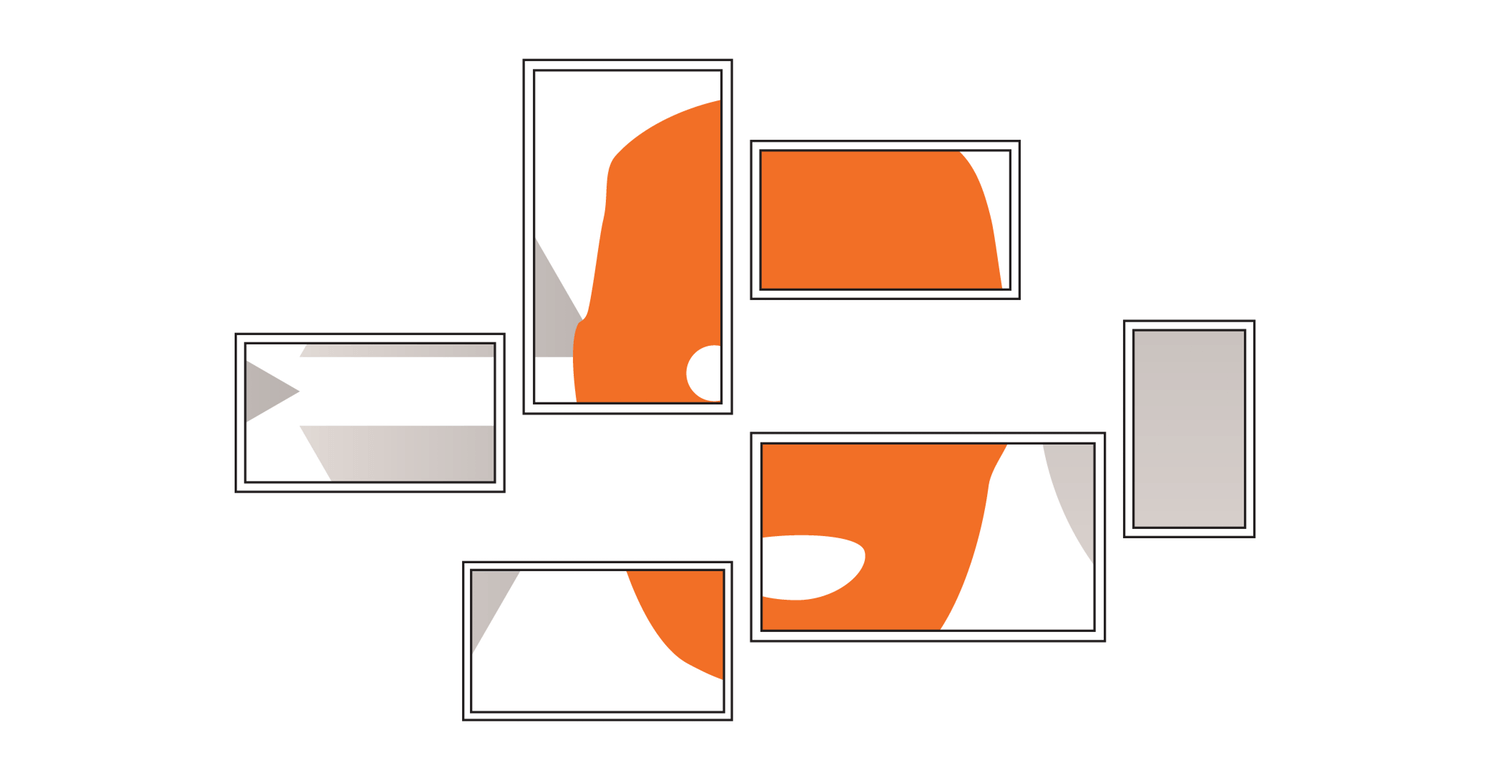
If you need help doing the calculations, reach out to our support team, and we will help you out.
I. Troubleshooting
Video playback does not start on the video wall, but I can see it working on the “Master” Yodeck Player.
To start playback for the other Yodeck Players, you need a video with an audio track working on the “Master” Yodeck Player. We are working on this restriction, which will be removed in future releases.
The assigned media on the Master player does not have a sound
There is a small limitation when using LKV. The input of the LKV should have sound; otherwise, the player cannot playback the stream. This is the default behavior of the LKV hardware.
If the assigned media on your Master player does not have sound, for example, an image, you have to Mute ALL the slave players (from the Screen settings in the Sound/DisplayTab) to overcome the LKV’s limitation.
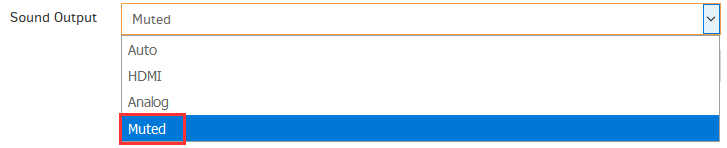
Video playback is not smooth. There are stuttering and glitches.
The whole system needs to work at the same FPS and Hz. It would help if you did the following:
- Check the FPS of the video content you are showing. It should be 30 FPS (or 60 FPS) or 25 FPS (or 50 FPS).
- If you have a mixed set of content (30/60 and 25/50), select one of the 2 to start a test and see which setting looks better.
- If you have 25/50 FPS content, then you need to set the output resolution of all Yodeck Players (including the “Master” Yodeck Player) to 25Hz (or 50Hz).
- If you have 30/60 FPS content, then you need to set the output resolution of all Yodeck Players (including the “Master” Yodeck Player) to 30Hz (or 60Hz).
- Use these instructions to change the resolution of the Yodeck Players. In the standard case, you should use 1080p or 720p resolutions (depending on your screens).
- Evaluate and, if the result is not satisfactory, start over with a different setting.
The video seems of low quality.
- Check the original video source on your PC and ensure it is true and of better quality.
- Check that the HDMI source (in most cases, the Yodeck Player) runs in full-HD resolution.
- Check out the next guide on upgrading the firmware on the LKV373A to have a full-HD resolution (1080p) instead of HD-Ready (720p).
The screens on the Video Wall are not 100% synced.
- Check that the screens do not have picture processing activated. Many brands have advanced features that make the image appear smooth and have great motion. Try deactivating as many similar features as possible, reducing image clarity, smooth motion, and other similar features. Make sure you do this on all TVs.
- If the TV has a “game” mode (used for console gaming), try using that – it should eliminate lags. Make sure you do this on all TVs.
- Power off the LKV373A for 2 minutes and then power it up again. Players should restart playback and should be synced. If the issue is corrected at first and happens again, try using a different network switch. The switch might be inducing delays.
J. Configuring the LKV373A Sender unit
The LKV373A has a small bug that does not keep the full-HD resolution for the stream after a reboot. If you keep the original firmware, you can only work with it on the 1280×720 resolution.
If you want a higher resolution, you must complete the following procedure to upgrade the device’s firmware.
WARNING: Ensure you only use this firmware on the Lenkeng LKV373A (it says V3.0 on the bottom). Flashing this firmware to another model might break it. This is generally a risky procedure, so only do this if you have a spare unit to use if this procedure fails.
- Download the firmware by clicking here.
- Extract the ZIP file into a directory on your computer.
- Find out the IP of the Lenkeng LKV373A in your network.
- Enter the IP of the device into your browser. A page should appear. Check that the firmware versions shown are the following defaults:
- Version: 4.0.0.0.20161031 – This is the firmware of the device management software
- Encoder Version: 7.1.2.0.11.20161031 – This is the firmware of the encoder chip in the device
- You will need to update the firmware of the device. In the section “File to Upgrade Firmware(*.PKG):” click choose file.
- Browse the directory with the ZIP file’s extracted contents and enter the subdirectory “TX” (Sender).
- Select the “IPTV_TX_PKG_v4_0_0_0_20160427.PKG”.
- Click the “Upgrade!” button on the web page. The unit will start performing the upgrade.
- A message saying ” Firmware upgrading, please wait…” will appear. Please wait.
- After 1 minute, a message will appear saying, “Please reboot the device.”
- Reboot the device.
- The device should now work in Full-HD resolution (1728×1080, but it is anamorphic, so it works fine).
After the upgrade, you can also open up the stream with VLC on your PC using (almost) the same address (you need to add a @):
udp://@239.255.42.42:5004
In VLC, you can check the stream’s resolution and confirm it is streaming in 1080p (for a 1080p HDMI source).
Also, the device now provides more controls through its web interface. To reset the access credentials to the defaults, you need to use Telnet (or PuTTY) and telnet to the device’s IP on port 9999. Upon connection, you will see this prompt:
Trying 192.168.0.110... Connected to 192.168.0.110. Escape character is '^]'. ============================== ========IPTV TX Server======== ============================== input> factory_reset Processing factory reset! System will reboot after few seconds! Connection closed by foreign host.
You will then be able to access the web interface of the device using the credentials:
- Username: admin
- Password: 123456