Table of Contents
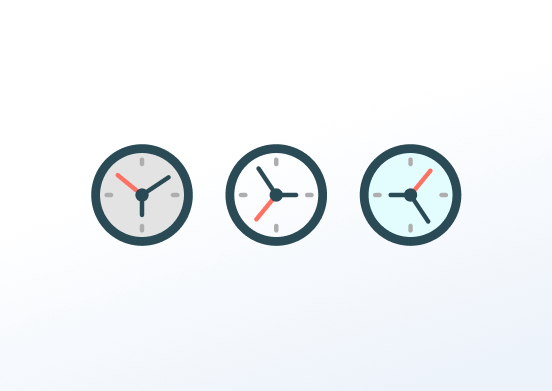
World Date & Time app. Customize the world clock app, setting the image you like depending on the region you select, plus fonts and colors.
Creating a World Clock app
Click on the World Clock app within your app gallery to add it, or click this link to quickly create a new one and fill in the app details as follows:
- A Name is required for the app and an optional Description for it.
- Choose the Language from the dropdown list that your World Clock app will display.
- You can select a different timezone from your player’s timezone.
- Toggle to ON if you want to Hide Date & City on your app.
- Choose the Time Format.
- Upload an image from your PC. This image will be displayed as a background image. If you decide not to upload any image, the background color will be inherited from the Style Settings.
- Select the Time Color, Background Color and Font Color.
- Set the Font Size, Font Family, Font Style and Font Weight.
- You can set the Play From/Play Until parameters. In other words, you can select the expiration date, which means that you can choose the exact date and time that this app will play in your playlist. We recommend selecting the “Always” and “Forever” settings for the app to never expire.
- Click Save and your app is ready to use.
World Clock example

FAQ
Can the app support half-times?
A: At this point, we don’t support half-time, but we plan to support it in the future.
Need Help?
The Yodeck Support Team can help you out! Reach out!