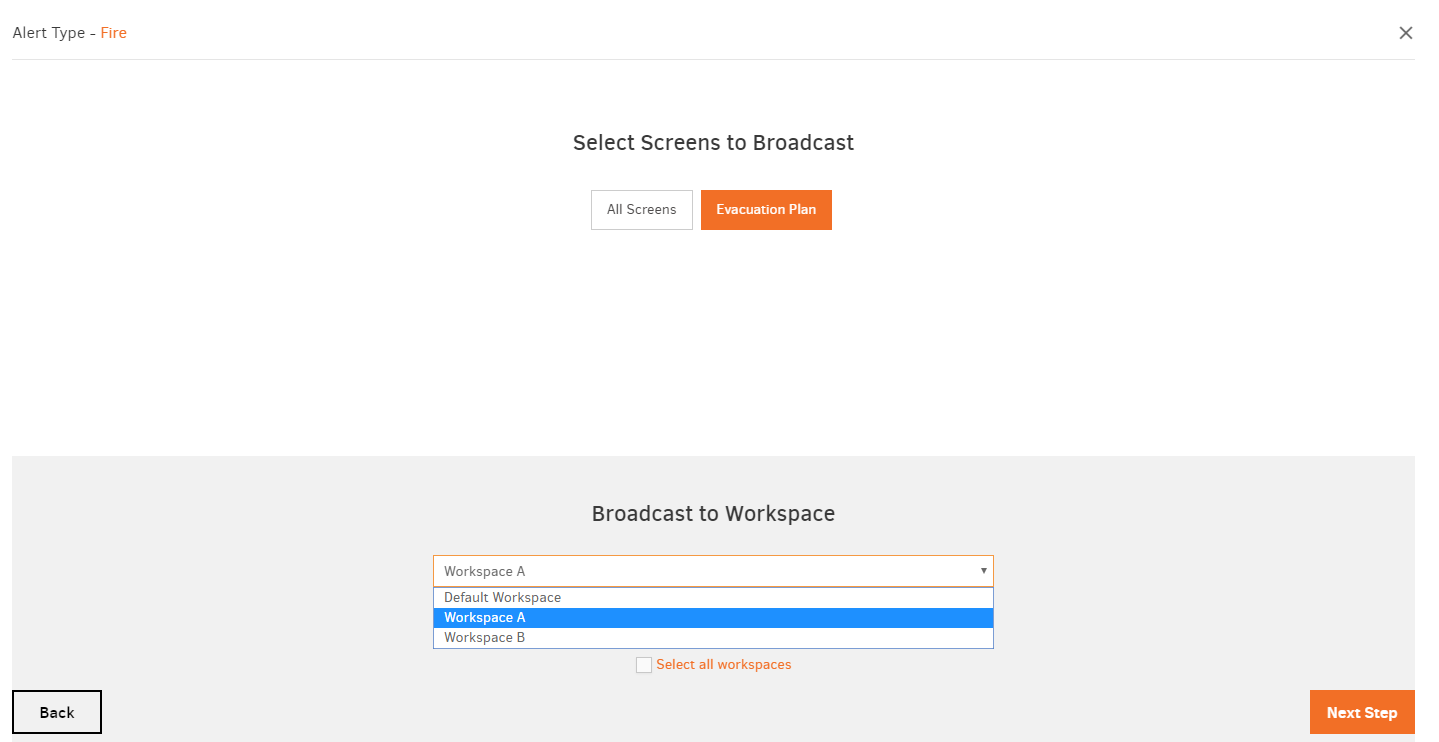Table of Contents
Introduction
Emergency alerts provide an advanced way to use your digital signage screens to warn people in any building if there’s an immediate risk to health, life, property, or the environment. With the Emergency Alerts feature, you can warn students, employees, and customers and give them instructions based on the situation that they will face or are facing. The Emergency Alerts feature allows you to send warning messages to your TV screens very easily and very quickly.
Let’s say you are a company, university, or any “crowded” place with multiple departments or buildings, each with several screens. You want to warn a section of your company that there’s a fire in a room on the 5th floor. Warn employees, students, or customers on the 5th floor to avoid that room or even evacuate the 5th floor entirely. Warn the other people in the building not to evacuate the building. This is a typical case where you set up an Emergency Alert “widget” per floor and assign each player that widget. If there’s an emergency, you can warn the entire building that there’s an emergency in a specific department.
The Emergency Alerts feature is flexible enough to implement any warning scenario. If you have difficulty setting it up on your own, please reach out to our tech support, and we will help you optimize your use of our Emergency Alerts feature.
Quick Setup for the Emergency Alert feature
- You first must add a type (a category) of Emergency Alert on your player. If you’d like to create a quick Emergency Plan, you will find the following steps very useful.
- Edit the player if you like to add an Emergency Alert by clicking the Edit button.
- Go to the Emergency Alerts tab, click the Add button, and choose one of the 12 Default Emergency Alerts .
- For our example, as an Emergency Alert Type, I chose the Fire Alert, and for the content, I want to display on my screen, I chose the Standard Default Alert Template. Feel free to choose any Default Alert Type of your choice.
Content to Display in Alert
Of course, you can choose a Layout, a Playlist, or even a Media file from your Yodeck account.
For example, if you do not want to display the Default Alert Type and you could display a Layout with an Evacuation plan and with a Ticker running on the bottom of your screen displaying some instructions, like the example below:
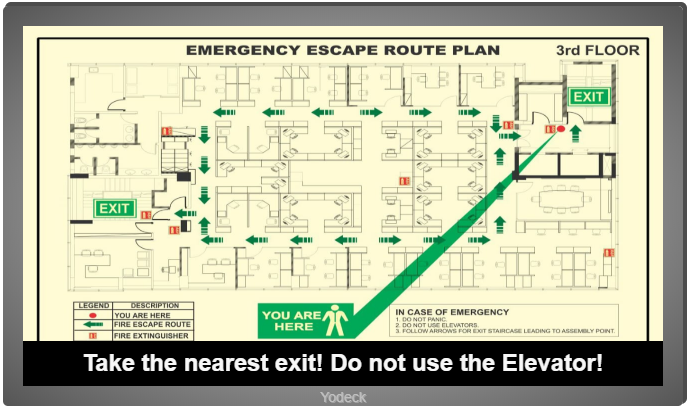
Or you could display some instructions on your TV screens pointing people in the right direction so they can find the nearest exit, like the images below:
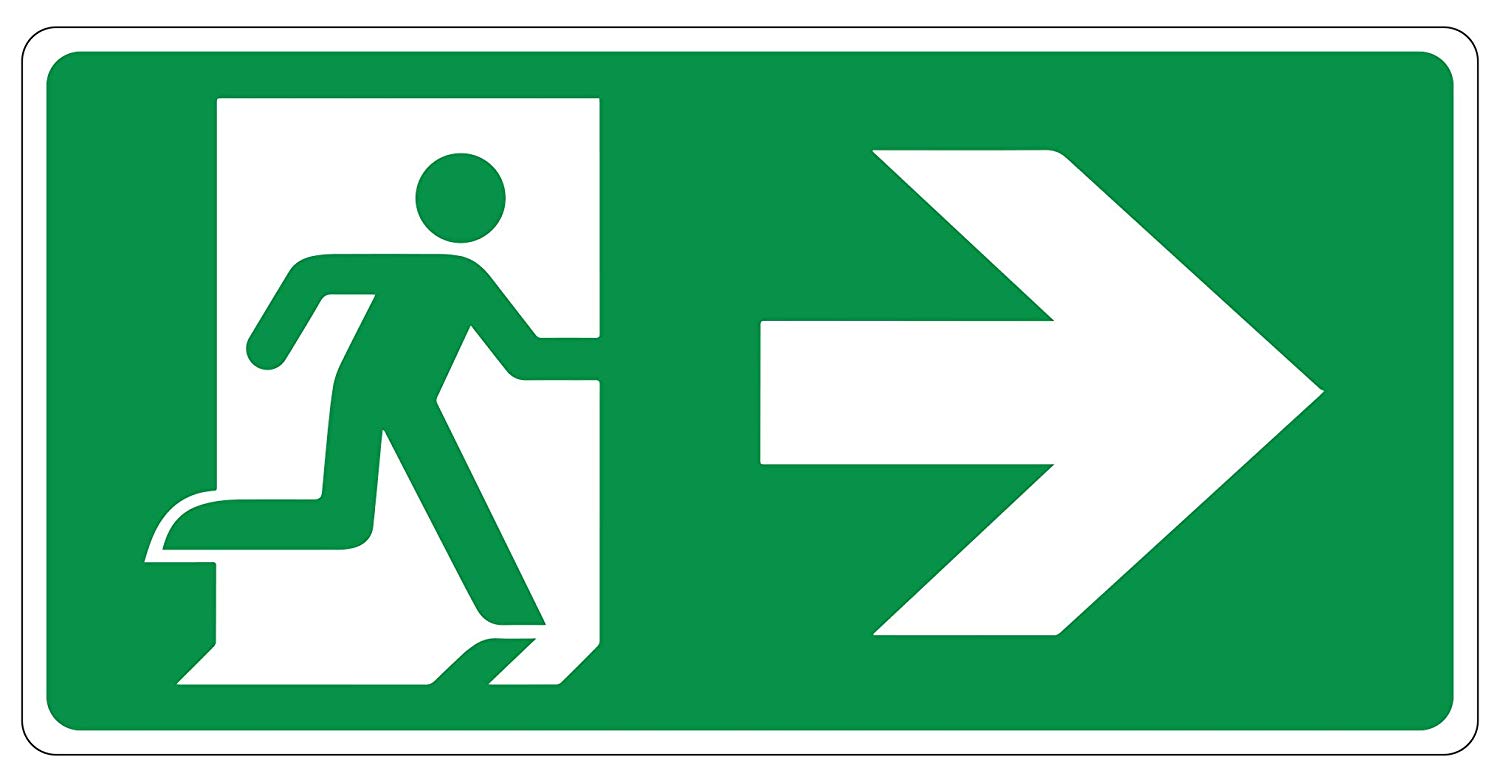
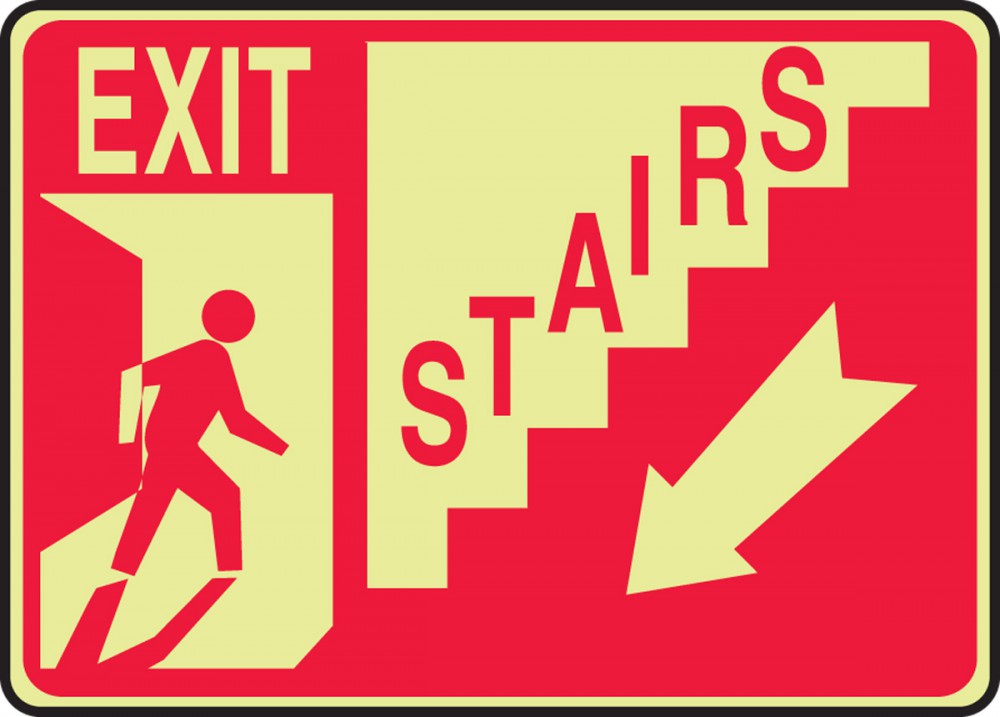
By clicking the OK button, you will see that your player has acquired the Fire Emergency Alert Type.
You can, of course, add multiple Emergency Alerts on your player if you like. I have added one more Emergency Alert (Safety) for my example.
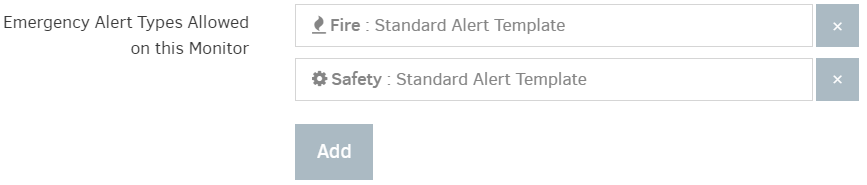
Save your configuration and click the ” Push to Players ” button to download the Emergency Alerts locally on the SD card. This allows for an immediate content change if an emergency occurs. Push to Players?
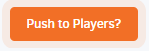
- Ensure that after you make the above configuration on your player, you click the Push to Players button on your Yodeck account.
- Ensure that your players are online; otherwise, they will not be able to download the configured Emergency Alert.
Upon adding an Emergency Alert to your player, a new button called “Broadcast Emergency Alert” will appear in your dashboard called “Broadcast Emergency Alert.”
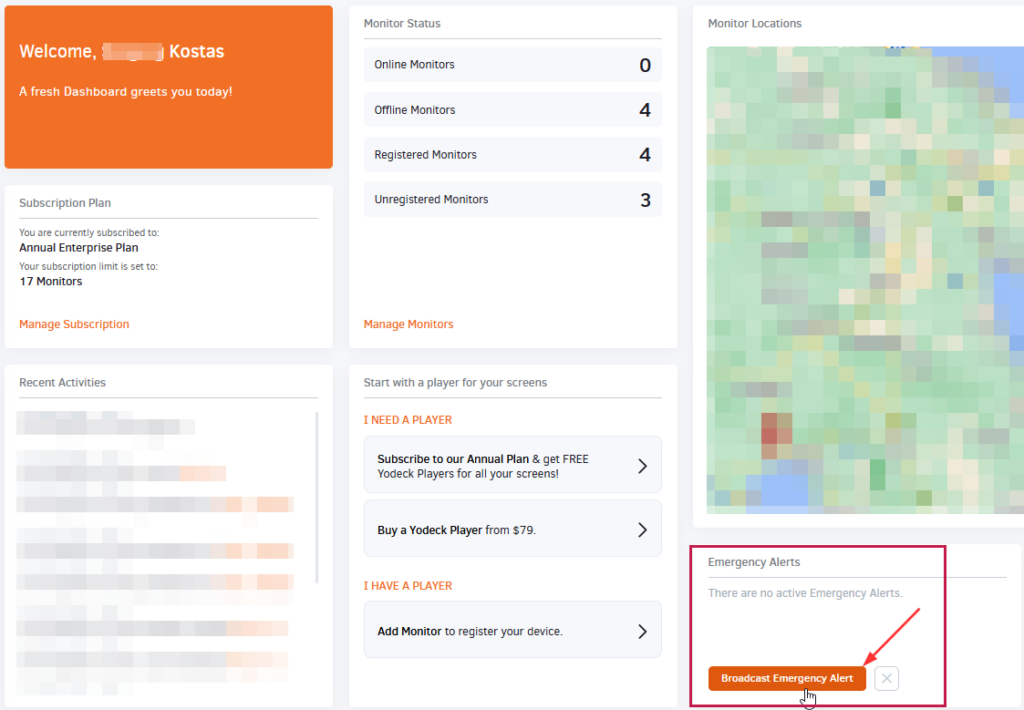
Broadcasting an Emergency Alert Type on your Player(s)
The Emergency Setup Wizard (consisting of 3 steps ) will appear on your TV screen by clicking this button.

Emergency Wizard screen 1
Select the Emergency Type that you have configured on your players.
In the image below, you can only see 2 Emergency Alert Types, the Fire and the Safety Alerts, because I have only configured those 2 on my players in the previous steps.
If you configure more Emergency Alert Types on your players, you will see the ones you have configured on your players in this step
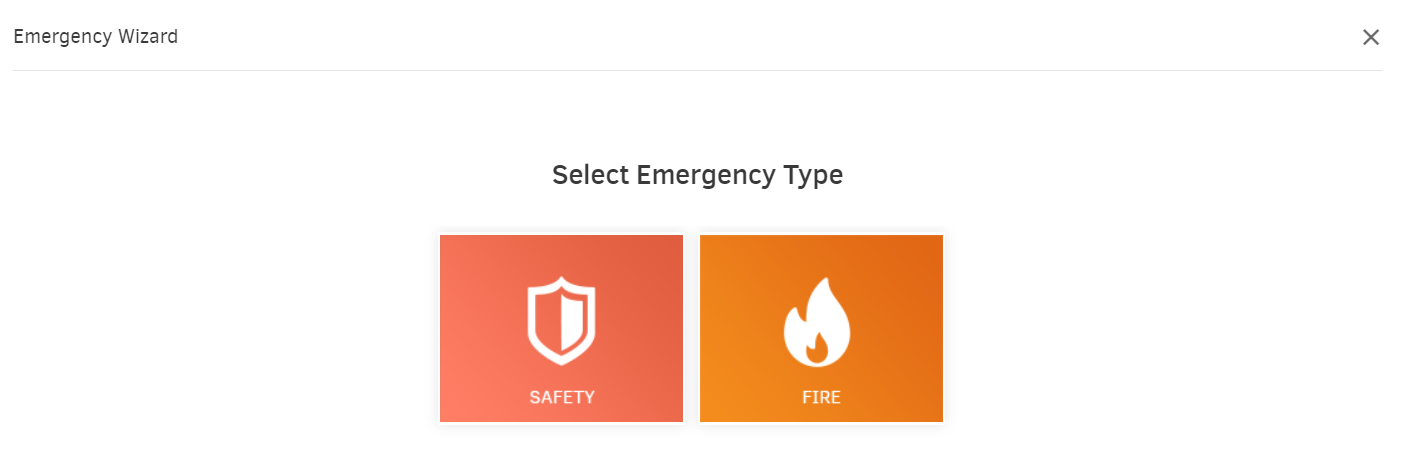
Emergency Wizard screen 2
The Headline, the Description, and the Instructions are predefined with the default texts. But you can, of course, change their texts by typing in something else.
Also, you can choose how long the specific Alert will be displayed on your TV screens. You can choose the Default display hours 2 hours, 5 hours, 12 hours, 24 hours, and 48 hours
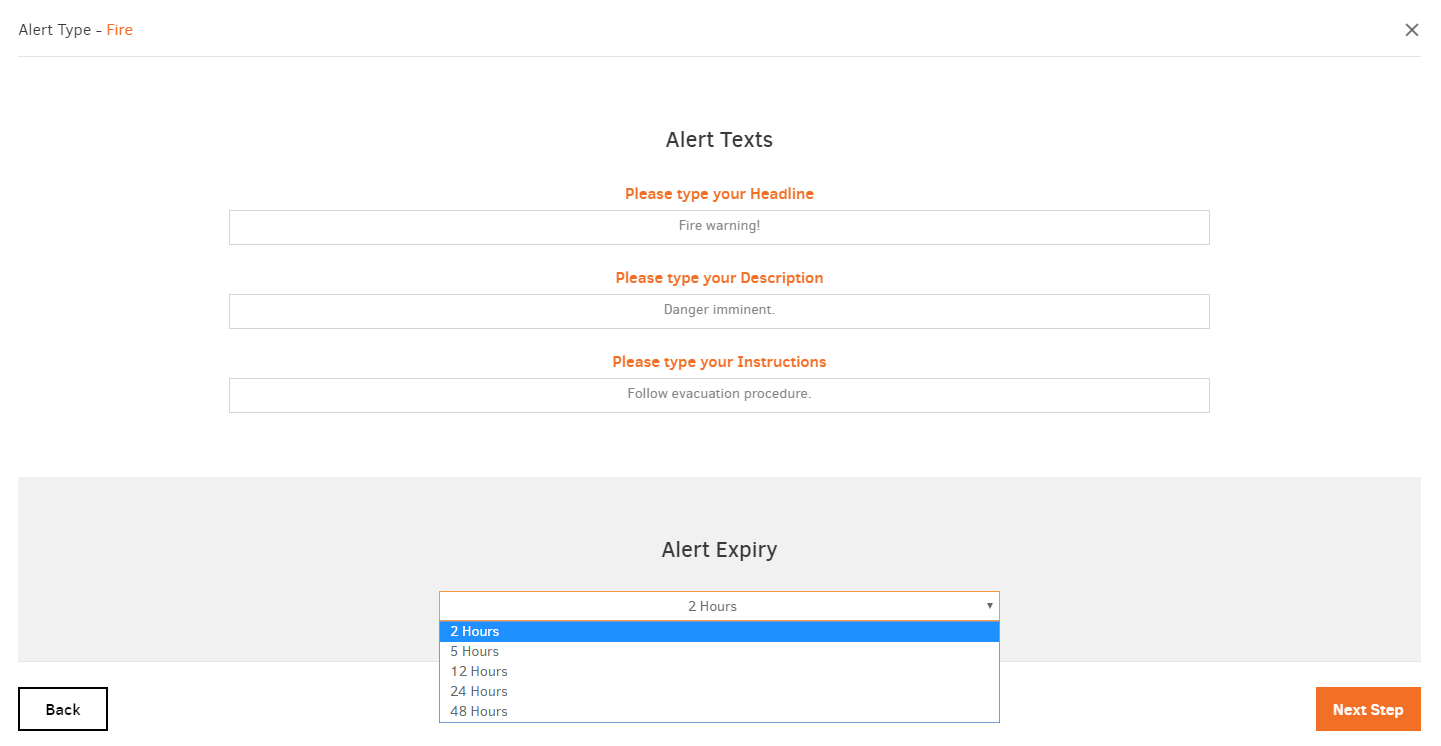
Emergency Wizard screen 3
You’ll see a quick review of the Emergency Alert that you have configured on your players. Upon clicking the “Broadcast” button, this specific Emergency Alert (Fire) will be pushed to your players immediately.
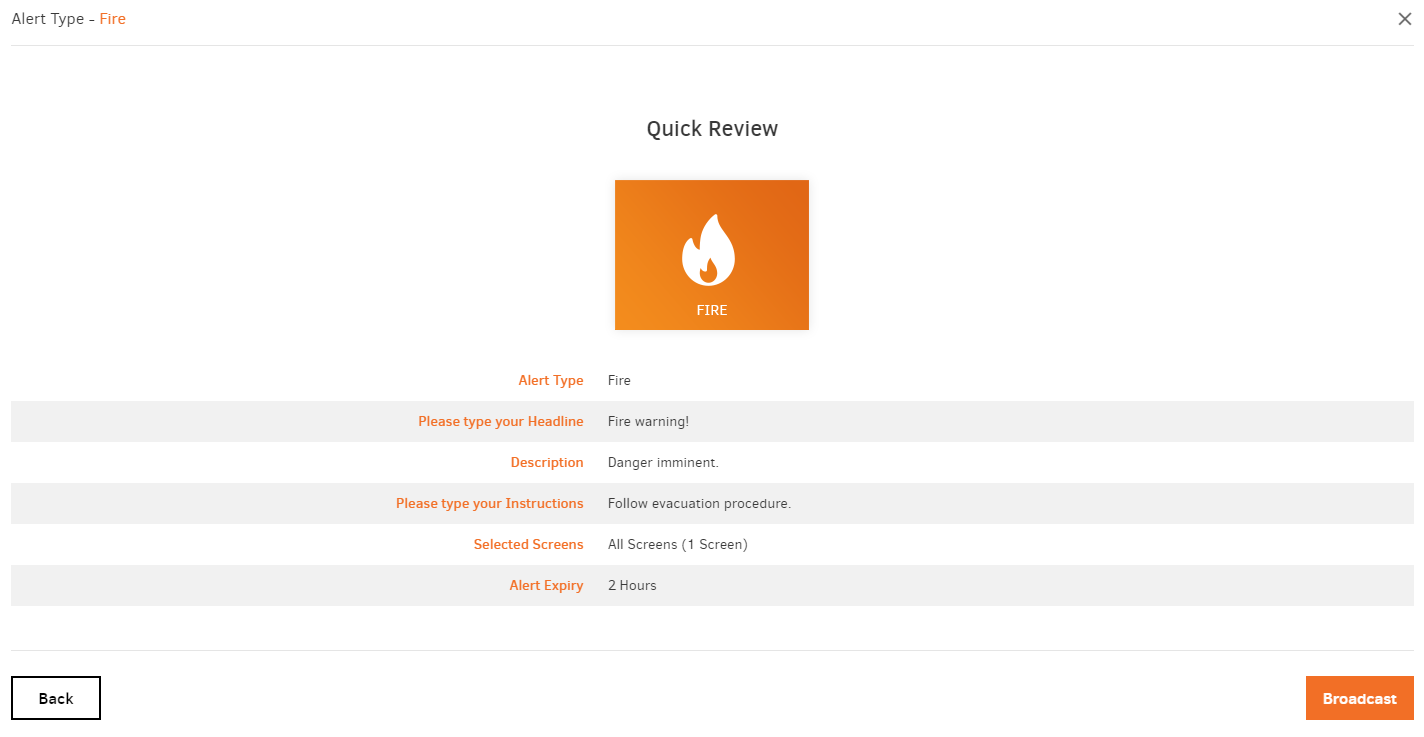
How to cancel an Emergency Alert
If you want to cancel an active Emergency Alert running on your players, you can click the ” X ” button next to the ” Broadcast Emergency Alert ” button.
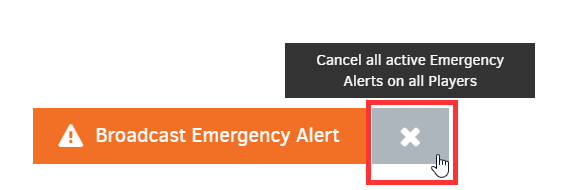
Creating a new Emergency Alert Type on your Yodeck account
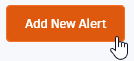
You can also create your own Emergency Alert Type if the Default ones do not fit your needs.
By clicking the Add New Alert button, a new editing form appears to create your new Alert Type.
How the Default Emergency Alert Types look on your TV screen
Check these examples here!
What are the Player Broadcast Groups?
Suppose you have many players and want to broadcast an Emergency Alert. In that case, you can broadcast it to ALL Players in your Account or broadcast it to a preconfigured Broadcast Group of Players, for example, only to the players located on the 1st floor or in Building A.
You must create the desired Tags in your account and assign them to your players. You can follow this link here to create Tags in your account, or you can edit your player and in the Tags field, type the keyword (the tag you want to assign to that particular player) and then either press the Enter button on your keyboard or click outside the field box with your mouse.
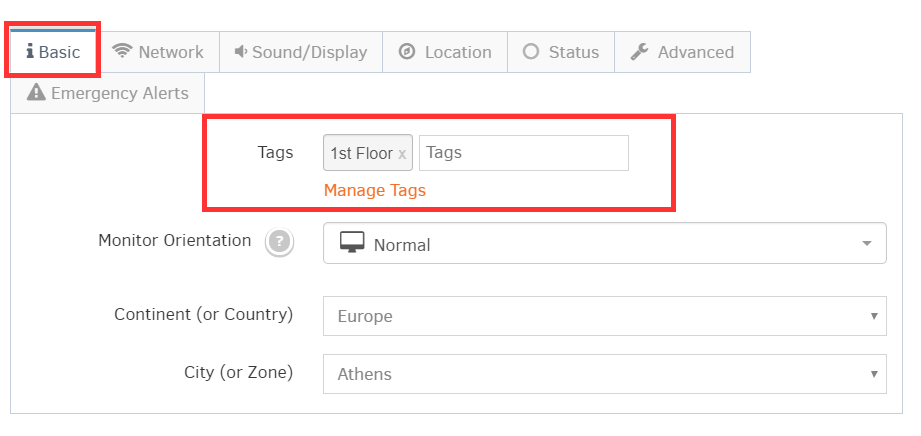
Creating a Broadcast Group
After creating the Tags of your choice, you can create a Broadcast Group in your Account. Just click the Add New Broadcast Group, type the name of your Broadcast Group, and define the Tags that you want this Broadcast Group to include.
The Broadcast Groups can only be created if you have created at least 1 Tag in your account.
You can follow this link here to create Tags in your account.
Example
For my example, I have created 4 different Broadcast Groups for my 4 players, and I have already assigned tags to them, as shown below:
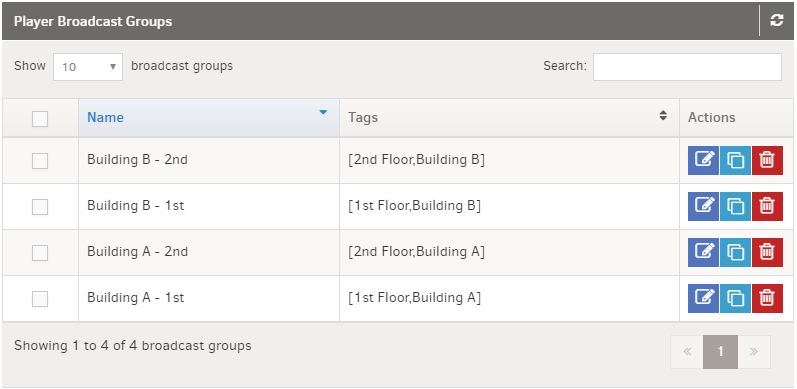
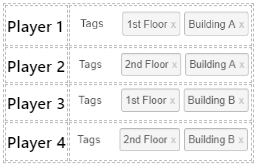
Assuming that you have already added an Emergency Alert on all your players, if you now try to Broadcast an Emergency Alert on your players, an extra step will be added to the Emergency Wizard, instructing you to specify which Broadcast Group you want to broadcast your alerts.
For example, an extra step has been added to our Emergency Alert Wizard, as you can see. You can now choose which players (meaning which Broadcast Groups ) you want to broadcast the Emergency Alert.
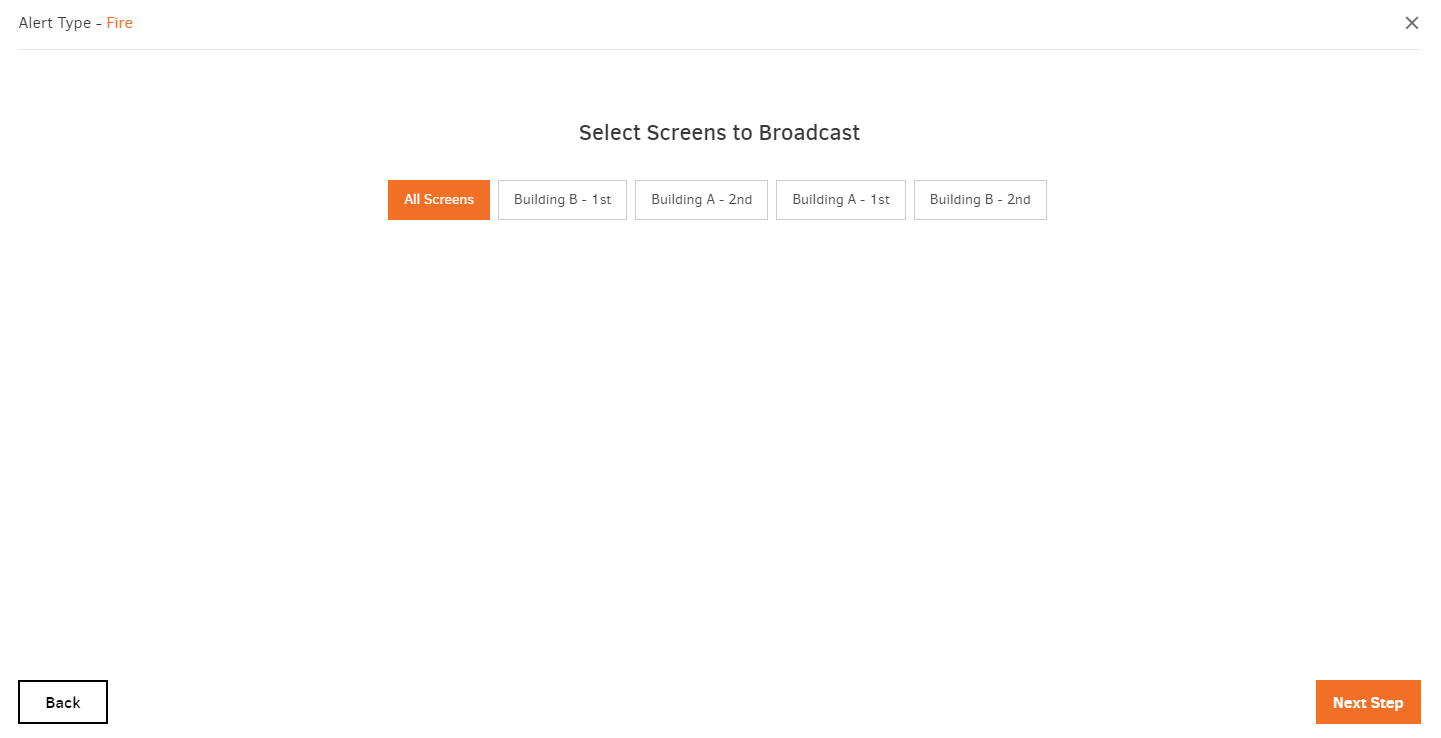
Broadcast Groups with Workspaces [Enterprise Plan]
If you are using the Workspace feature, you have already grouped your players based on a Workspace. You can also choose which Workspace you want to broadcast your Emergency Alert. You can broadcast an emergency alert only to the nested players in Workspace A, and the alert will not affect your other screens nested in another Workspace.
Example
For my example, I have created 2 Workspaces, Workspace A and Workspace B. In each Workspace, I have 2 players located on different continents.
As you will see, with Workspaces, the Broadcast Rule’s direct assignment can be straightforward. You only have to create a Broadcast Rule and add the same tag to your players. Of course, you can create more complex Broadcast Groups, such as Evacuation Plan–1st Floor, Evacuation Plan — 2nd Floor, and create the necessary Tags for these Groups.
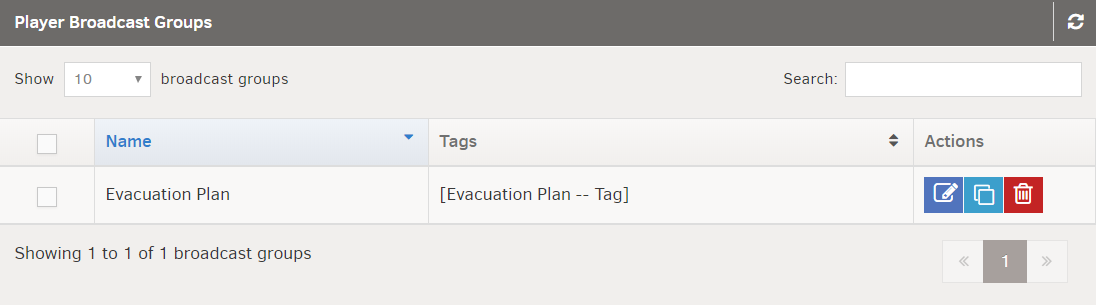
If you have many players, you can use the Bulk Edit option to add the same tag ( Evacuation Plan – Tag ) to your players.
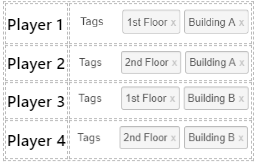
Assuming that you have already added an Emergency Alert on all your players if you try to Broadcast an Emergency Alert on your players, an extra step has been added to the Emergency Wizard. Because all players have the same Broadcast Group Tag, this extra step will help you choose which players (meaning which Broadcast Group) and also which Workspaces (A, B, or All )you want to broadcast your configured Emergency Alerts.