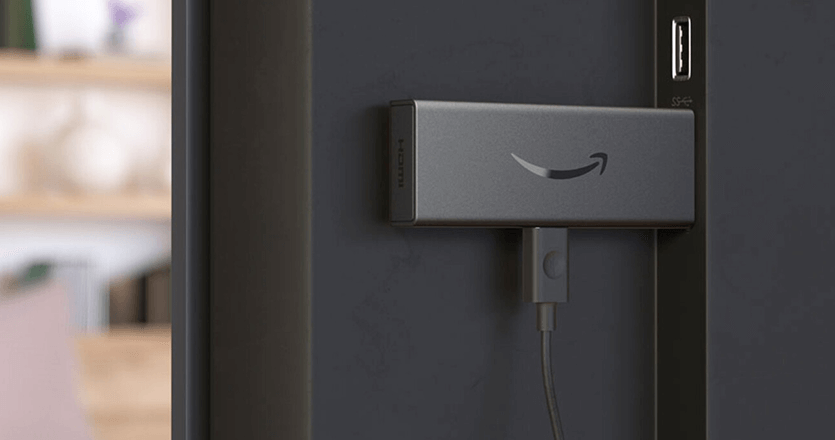This piece will guide you through the essentials steps of setting up your digital signage with Yodeck and the Amazon Fire TV Stick.
Fire TV Stick digital signage
More and more businesses are choosing digital signage as a communication tool to get their content in front of their customers or employees. Given its proven benefits in engaging an audience that is deeply immersed in the digital world, digital signage is already becoming an indispensable tool for marketers.
The issue, naturally, is the method by which you can display content on your TV screen. There are a couple of ways to do that, but Yodeck is the surest and most effective software to set up a digital signage network. Now, what about the screens?
If you are new to digital signage, chances are that you’ve already wondered whether you can turn any existing TV screen into a digital sign. The answer is that you can!
You might already own a smart TV, and chances are Yodeck already supports the operating system powering your TV. We support a wide range of media players, including built-in players of the most ubiquitous smart TV operating systems, like webOS (the operating system behind LG screens), Tizen (Samsung), as well as Android and Windows, which power a host of other devices.
But what if the screen already in your disposal is not smart? You can easily transform it into a smart TV with the Amazon Fire TV Stick.
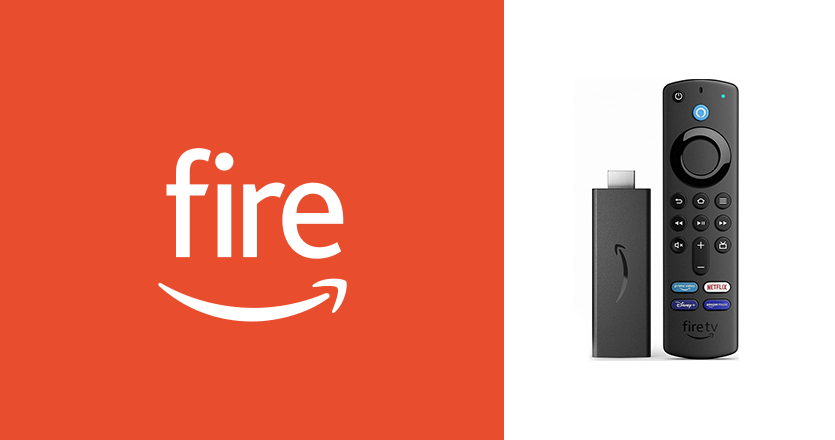
What is the Amazon Fire TV Stick?
The Amazon Fire TV Stick looks like a bulky version of a USB stick. It is a smart little device that you can plug into an HDMI port of your screen to convert it into a smart TV. This will turn your display into a signage-ready screen and allow you to get your content in front of your audience with the help of Yodeck.
The all new Fire TV Stick 4K Max is the most recent version of the Fire TV devices, boasting enhanced generative AI voice search, WiFi 6 support, and the Fire TV Ambient Experience.
The Amazon Fire TV Stick, once plugged into your screen, allows you to access the Amazon Appstore. There you will get all the popular apps that you’d find on a smart TV (like Netflix, Spotify and more) and most importantly for the purpose of this article, the Yodeck Digital Signage Player app.
Can you use a Fire TV Stick for digital signage?
Yes! Once your screen is configured with the Fire TV Stick device you essentially have a smart TV that can run the Yodeck player app. This eliminates the need for an additional media player for content playback.
The next step is to set up your monitors through the Yodeck app dashboard, create your content, and push it to your screens. Let’s break these steps down.
A quick-start video guide to setting up your Amazon Fire OS device with Yodeck
How to set up your Amazon Fire TV Stick for digital signage
1. Set up your Fire TV Stick screen
First, you will need to configure your screen with the Amazon Fire TV Stick. You will need a TV with an available HDMI port, your new Amazon device, and an Amazon account. You can follow this detailed guide on how to set up your screen with the Fire TV Stick.
2. Download the Yodeck digital signage app
Once your TV is configured with the Fire TV Stick, you will need to head to the Amazon Appstore. Navigate with the Fire TV remote control and search for ‘Yodeck’. Otherwise, if you are using a desktop computer or laptop, visit the Yodeck digital signage player Amazon Page.
3. Launch the Yodeck app
Once your download is complete, you will need to launch the App on your display. A screen showing your unique registration code will then appear.
4. Register your monitor
You will then need to register your TV in your Yodeck account. If you already have a Yodeck account, just log in to Yodeck. If not, you can sign up here.
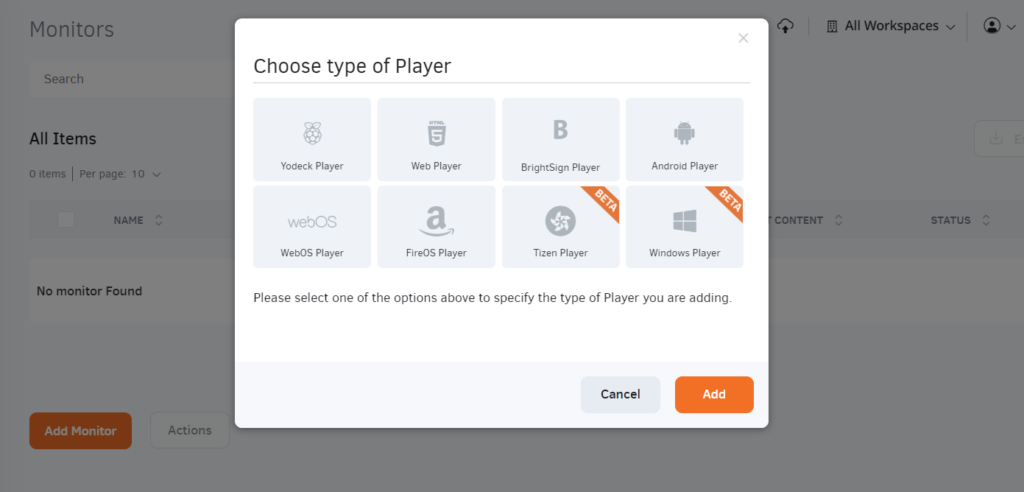
After you log in to the Yodeck app, head over to your Monitors tab, click ‘Add Monitor’ and select ‘Fire OS Player’ from the player pop-up window. Give your new monitor a name and then fill in the 9-digit registration code shown on your TV.
5. Assign content
The last step to setting up your new FireOS-powered digital sign is to assign content to it. At this point, you are ready to explore all the content making features available with Yodeck. These include the free library of professionally designed templates, stock images, and apps.
Your Fire TV Stick digital sign is ready!
Congratulations! If you’re still here, it means you now have successfully set up your own FireOS-powered display.
You can now curate all sorts of media Playlists and create Schedules. Allowing you to set different types of content to play at different times.
You can also include Apps or use our own templates, all of which are free and accessible to all users. To help you get started, here are some general useful tips. Couple these with our industry specific Yodeck templates to explore and customize whether it’s for hotel lobbies, educational institutions, restaurants, and many more.
After you tinker with all our content tools, you won’t be needing any additional software upgrades, plugins or other hardware. Our content and screen management system will do all the heavy lifting. Finally, you can easily and swiftly scale your network to fit your changing needs at any time.
Sounds good? Sign up today and get your first screen forever free!