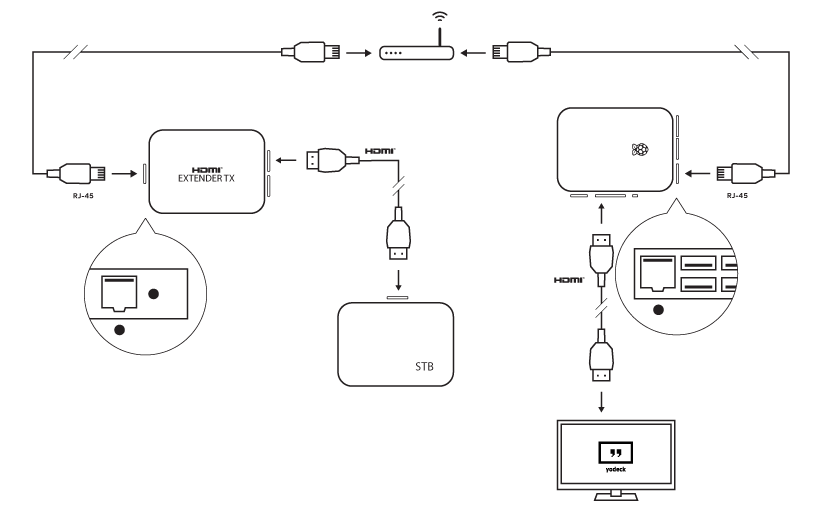Having an HDMI-in port can be a really powerful feature. You can use any set-top box (or other HDMI source) as a video source and simply add content to it! You just need a $36 adapter.
Why would you ever need an HDMI-in port?
The time comes when you may need to augment Yodeck content, with video content coming from another device. One of the most usual cases for this, is using TV set-top receivers, like satellite or cable boxes; users want to use that source for their video content, but also need additional content from the Raspberry Pi or otherwise, on top of it or beside it.
This provides for great flexibility. The end-user can still use the STB as they would normally use it, but the final on-screen result will include all the extra information, augmented by Yodeck.
How does it work?
To add an HDMI-in port on the Raspberry Pi, you need an HDMI-to-IP streamer. Yodeck will pick up the stream and use it as a video source. Of course, this has (more or less) already been available in Yodeck. So, what’s new?
We’ve tracked down and tested a really efficient and affordable HDMI-to-IP streaming device, the Lenkeng LKV373A. While described as an HDMI Extender, this is a pair of devices that are actually an HDMI-to-IP streaming “sender” and “receiver” (thank you Danman for your work). You can get only the LKV373A “sender” ($36 on eBay), hook it up to your Raspberry Pi and it will work like a charm. And, as a bonus, you will soon be able to use the same device to build an inexpensive Video Wall, based on Yodeck. (UPDATE: Video-Wall support is now available on Yodeck! Click here for the guide on how to set it up!)
The Lenkeng sender will transmit the video stream as a multicast stream towards all Raspberry Pi – or other – devices in your network. You can set up multiple Yodeck Players to receive this IP stream and play it back on screen, adding or overlaying any further content required.

Setting it up in your Account
Before proceeding with this, you may want to change the firmware on the LKV373A sender device.
More on this, in the next section.
You can set up an HDMI-in stream, as follows:
- Use an HDMI cable to connect your HDMI device (e.g. set-top box) to the LKV373A adapter and power up both devices.
- Connect the LKV373A device to the same local network as the Yodeck Players.
- Log in to your Yodeck Account and navigate to the “Videos” section.
- Click the “+ Add Video” button.
- On the prompt dialogue:
- in the “Name” field type in the name of your choice, e.g. “HDMI-in”
- in the “Source Type” field, select “Video Stream”
- in the “Source” field, type: “udp://239.255.42.42:5004” (this is the default multicast group used by the LKV373A sender)
- Click the “Save” button.
- Make sure the video you just created is added to a Show, and assign that Show to your Players.
- Click the “Push to Players?” button and wait for the magic to happen!
Changing the Firmware of the LKV373A
This step is required in order to get a 1080p resolution on the stream output of the Lenkeng LKV373A. If you skip this step, you will get a 720p stream from the LKV373A.
Check out the technical details on how to do this.
Testing it
After the upgrade, you can also open up the stream with VLC, using (almost) the same address (need to add a @):
udp://@239.255.42.42:5004
In VLC, you can check the resolution of the stream and confirm it is streaming in 1080p (for a 1080p HDMI source, of course).
Not a Yodeck user yet?
What’s next?
We have Pi plans for this feature!
First, we’re planning to reduce latency (down to less than 1 sec). Right now, the latency might be 2-3 seconds.
Next, we’re planning for a “synchronize” feature, applicable to Raspberry Pi Players playing the same stream, on the same LAN, so that playback will not appear out-of-sync among different Players.
Given these two updates, releasing video wall support comes next!
Sounds like a plan?